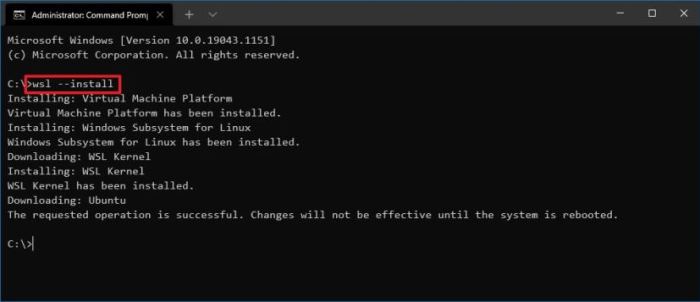Cara menginstal ubuntu di windows 10 – Ingin menikmati pengalaman Linux tanpa meninggalkan Windows 10? Kini, menginstal Ubuntu di Windows 10 menjadi sangat mudah. Ikuti panduan langkah demi langkah kami untuk menginstal sistem operasi Linux yang populer ini dalam waktu singkat.
Ubuntu menawarkan lingkungan desktop yang ramah pengguna, perangkat lunak yang banyak, dan dukungan komunitas yang luar biasa. Dengan menginstalnya di Windows 10, Anda dapat menjalankan kedua sistem operasi secara bersamaan, memberikan fleksibilitas dan fungsionalitas tambahan pada PC Anda.
Persiapan Instalasi
Sebelum menginstal Ubuntu di Windows 10, pastikan sistem Anda memenuhi persyaratan minimum berikut:
- Prosesor 64-bit
- RAM minimal 2 GB (disarankan 4 GB atau lebih)
- Ruang penyimpanan minimal 25 GB
- Layar dengan resolusi minimal 1024×768 piksel
- Kartu grafis yang mendukung OpenGL 2.0
- Koneksi internet untuk mengunduh file ISO Ubuntu
Mengunduh dan Menyiapkan File ISO Ubuntu
Unduh file ISO Ubuntu terbaru dari situs web resmi Ubuntu.
Setelah file ISO diunduh, Anda dapat membuat media bootable menggunakan:
- USB flash drive:Gunakan alat Rufus atau Etcher untuk membuat drive USB bootable.
- DVD:Bakar file ISO ke DVD menggunakan perangkat lunak pembakar DVD seperti ImgBurn atau Nero.
Konfigurasi BIOS
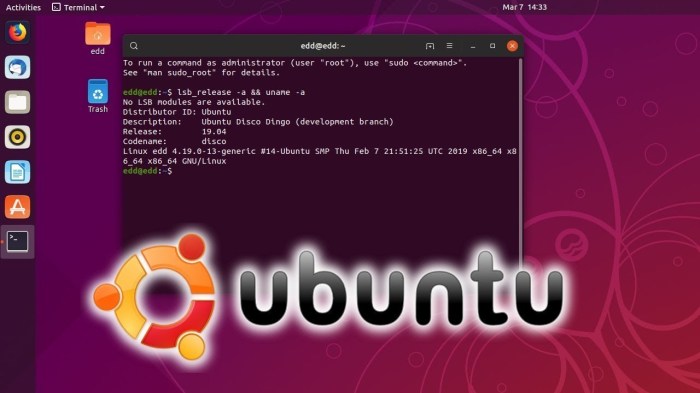
Mengakses pengaturan BIOS pada komputer Windows 10 adalah langkah penting sebelum menginstal Ubuntu. BIOS (Basic Input/Output System) mengontrol pengaturan perangkat keras tingkat rendah, termasuk urutan boot dan opsi keamanan.
Untuk mengakses BIOS, biasanya dengan menekan tombol tertentu (misalnya, F2, F10, atau Del) saat komputer melakukan booting. Setelah masuk BIOS, nonaktifkan Secure Boot dan aktifkan Virtualisasi.
Urutan Boot
Konfigurasikan urutan boot untuk mem-boot dari media Ubuntu (USB atau DVD). Ini memastikan komputer mem-boot dari media instalasi Ubuntu alih-alih hard drive Windows.
Proses Instalasi
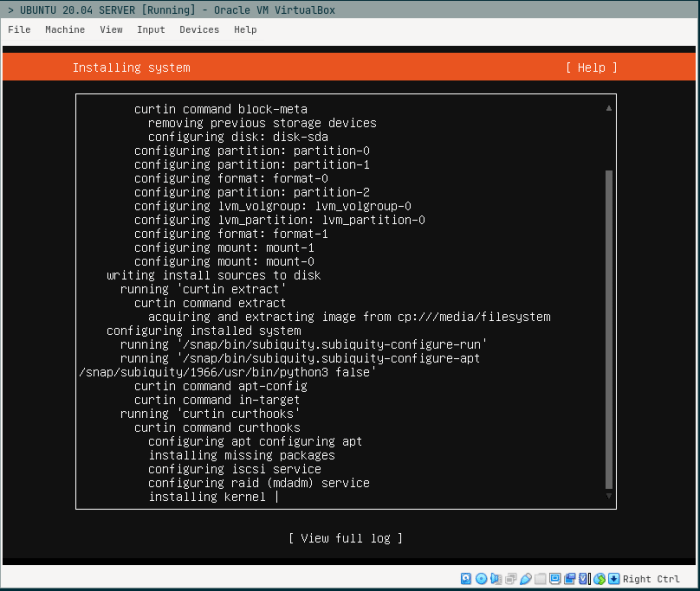
Proses instalasi Ubuntu di Windows 10 cukup mudah dan dapat dilakukan dalam beberapa langkah sederhana. Pengguna perlu menyiapkan media bootable, seperti USB flash drive atau DVD, dan melakukan pengaturan BIOS untuk mem-boot dari media tersebut.
Opsi Partisi
Saat proses instalasi, pengguna akan diminta untuk memilih opsi partisi. Ada dua opsi utama:
- Sesuatu yang lain: Opsi ini memungkinkan pengguna membuat partisi khusus untuk Ubuntu, sehingga memungkinkan kontrol penuh atas tata letak partisi.
- Instal Ubuntu bersama Windows: Opsi ini akan menginstal Ubuntu di samping instalasi Windows yang sudah ada, menciptakan partisi baru untuk Ubuntu dan mengelola ruang secara otomatis.
Alokasi Ruang
Jika memilih opsi “Sesuatu yang lain”, pengguna perlu mengalokasikan ruang untuk partisi Ubuntu. Ukuran partisi yang disarankan adalah setidaknya 25 GB, tetapi dapat disesuaikan berdasarkan kebutuhan.
Pembuatan Pengguna
Setelah partisi dibuat, pengguna akan diminta untuk membuat akun pengguna dan mengatur kata sandi. Akun ini akan digunakan untuk mengakses sistem setelah instalasi selesai.
Menginstal Ubuntu di Windows 10 bisa menjadi proses yang sederhana, namun bagi yang ingin menginstal Zimbra di CentOS 7, ada panduan lengkap yang tersedia di sini . Setelah menginstal Zimbra, Anda dapat kembali ke proses instalasi Ubuntu di Windows 10, yang mencakup persiapan partisi dan pembuatan sistem file baru.
Konfigurasi Pasca Instalasi: Cara Menginstal Ubuntu Di Windows 10
Setelah Ubuntu berhasil diinstal, ada beberapa langkah penting yang perlu dilakukan untuk mengonfigurasi sistem dan memastikan pengalaman pengguna yang optimal.
Konfigurasi Jaringan
Sambungkan ke jaringan Wi-Fi atau Ethernet Anda dengan mengklik ikon jaringan di bilah atas dan memilih jaringan yang diinginkan. Masukkan kata sandi jika perlu.
Konfigurasi Audio
Untuk mengonfigurasi pengaturan audio, buka “Pengaturan Suara” dari menu aplikasi. Di sini, Anda dapat menyesuaikan volume, memilih perangkat keluaran, dan mengelola pengaturan lainnya.
Konfigurasi Tampilan
Untuk menyesuaikan pengaturan tampilan, buka “Pengaturan Tampilan” dari menu aplikasi. Di sini, Anda dapat mengubah resolusi, kecerahan, dan pengaturan tampilan lainnya.
Instalasi Driver Tambahan, Cara menginstal ubuntu di windows 10
Beberapa perangkat keras mungkin memerlukan driver tambahan agar dapat berfungsi dengan baik di Ubuntu. Anda dapat menginstal driver ini dengan membuka “Pengelola Perangkat Tambahan” dari menu aplikasi dan mengikuti petunjuknya.
Proses menginstal Ubuntu di Windows 10 relatif mudah dan dapat dilakukan dengan memanfaatkan fitur Windows Subsystem for Linux (WSL). Setelah Ubuntu berhasil diinstal, pengguna dapat memperluas fungsinya dengan menginstal perangkat lunak tambahan, seperti Android Studio. Untuk menginstal Android Studio di Linux, pengguna dapat mengikuti panduan cara install android studio di linux . Setelah Android Studio terinstal, pengguna dapat mengembangkan aplikasi Android langsung di dalam lingkungan Ubuntu di Windows 10.
Akses ke File dan Folder Windows
Untuk mengakses file dan folder Windows dari Ubuntu, Anda dapat memasang partisi Windows Anda. Buka “File Manager” dan klik “Lainnya” > “Hubungkan ke Server”. Masukkan alamat IP komputer Windows Anda dan kredensial pengguna, lalu klik “Hubungkan”.
Pemecahan Masalah Umum
Menginstal Ubuntu di Windows 10 umumnya berjalan lancar, namun terkadang dapat muncul masalah. Berikut beberapa masalah umum dan solusinya:
Identifikasi Masalah Umum
Beberapa masalah umum selama instalasi Ubuntu di Windows 10 meliputi:
- Kesalahan “Secure Boot not enabled”
- Kesalahan “Partition Table does not have BIOS Boot Partition”
- Kesalahan “UEFI Firmware Detected”
- Kesalahan “Failed to Mount EFI Partition”
Solusi
Untuk mengatasi masalah ini, coba solusi berikut:
- Kesalahan “Secure Boot not enabled”:Aktifkan Secure Boot di pengaturan BIOS komputer.
- Kesalahan “Partition Table does not have BIOS Boot Partition”:Buat partisi BIOS Boot dengan ukuran 300 MB.
- Kesalahan “UEFI Firmware Detected”:Pastikan untuk menginstal Ubuntu dalam mode UEFI.
- Kesalahan “Failed to Mount EFI Partition”:Pastikan partisi EFI diformat dengan sistem file FAT32.
Pemulihan Sistem
Jika terjadi kesalahan selama instalasi, Anda dapat memulihkan sistem ke keadaan semula dengan mengikuti langkah-langkah berikut:
- Boot ke sistem operasi asli Anda.
- Buka Command Prompt sebagai administrator.
- Ketik perintah berikut:
bcdedit /deletevalue bootmgr path - Restart komputer Anda.
Dukungan Tambahan
Jika Anda masih mengalami masalah, Anda dapat mencari dukungan tambahan dari komunitas Ubuntu atau forum online lainnya.
Terakhir
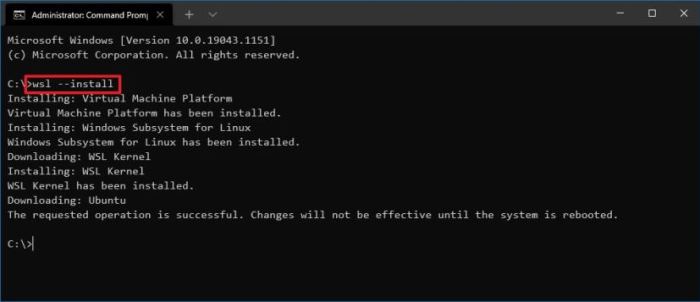
Dengan mengikuti panduan ini, Anda dapat menginstal Ubuntu di Windows 10 dengan mudah dan cepat. Nikmati manfaat sistem operasi Linux yang serbaguna dan kaya fitur, semuanya tanpa meninggalkan kenyamanan Windows 10 Anda.
Tanya Jawab Umum
Apa saja persyaratan sistem untuk menginstal Ubuntu di Windows 10?
Prosesor 64-bit, RAM minimal 4GB, ruang penyimpanan 25GB, dan dukungan virtualisasi di BIOS.
Bagaimana cara mengakses pengaturan BIOS di Windows 10?
Restart komputer dan tekan tombol yang ditentukan (biasanya F2, F10, atau Del) selama boot awal.
Apa yang dimaksud dengan partisi dan bagaimana cara mengalokasikannya untuk Ubuntu?
Partisi adalah pembagian ruang penyimpanan hard disk. Saat menginstal Ubuntu, Anda dapat memilih untuk membuat partisi baru atau menggunakan partisi yang sudah ada. Disarankan untuk mengalokasikan setidaknya 25GB ruang untuk partisi Ubuntu.