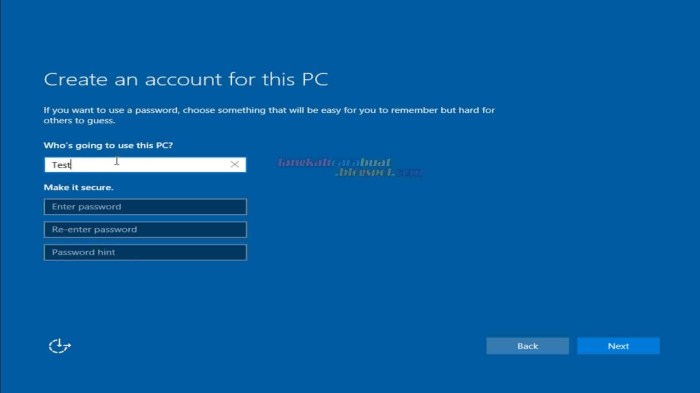Cara menginstal ulang laptop – Ingin menginstal ulang laptop Anda tetapi tidak tahu harus mulai dari mana? Tenang, kami hadir dengan panduan langkah demi langkah yang komprehensif untuk membantu Anda menginstal ulang laptop dengan mudah dan efisien.
Apakah Anda ingin menginstal ulang sistem operasi untuk meningkatkan kinerja, memperbaiki masalah, atau memulai dari awal, panduan ini akan memberikan Anda semua informasi yang Anda butuhkan.
Panduan Langkah demi Langkah: Cara Menginstal Ulang Laptop
Menginstal ulang laptop dapat menjadi solusi yang efektif untuk mengatasi berbagai masalah, seperti sistem operasi yang rusak, infeksi virus, atau kinerja yang lambat. Proses ini melibatkan menghapus semua data dan pengaturan yang ada di laptop dan menginstal ulang sistem operasi dari awal.
Panduan langkah demi langkah berikut akan memandu Anda melalui proses menginstal ulang laptop secara menyeluruh, memastikan instalasi yang berhasil dan laptop yang berfungsi dengan baik.
Persiapan
Sebelum memulai proses instalasi, penting untuk melakukan persiapan yang matang untuk memastikan kelancaran dan keberhasilan.
- Cadangkan semua data penting. Proses instalasi ulang akan menghapus semua data yang tersimpan di laptop, jadi sangat penting untuk membuat cadangan file penting, seperti dokumen, foto, dan video, ke perangkat penyimpanan eksternal atau layanan penyimpanan cloud.
- Siapkan media instalasi. Anda akan memerlukan media instalasi, seperti DVD atau USB flash drive, yang berisi sistem operasi yang ingin Anda instal. Jika Anda tidak memiliki media instalasi, Anda dapat mengunduhnya dari situs web produsen laptop atau Microsoft.
- Tentukan opsi instalasi. Ada dua opsi instalasi utama:
- Instalasi Kustom: Opsi ini memungkinkan Anda memilih partisi hard drive tempat Anda ingin menginstal sistem operasi dan memformat partisi tersebut.
- Instalasi Peningkatan: Opsi ini akan menginstal sistem operasi baru di atas sistem operasi yang sudah ada, mempertahankan file dan pengaturan Anda saat ini.
Membuat Media Instalasi
Jika Anda tidak memiliki media instalasi, Anda dapat membuatnya menggunakan alat pembuatan media yang disediakan oleh Microsoft. Alat ini akan memandu Anda melalui proses mengunduh file instalasi dan membuat media instalasi yang dapat di-boot.
- Kunjungi situs web Microsoft dan unduh alat pembuatan media.
- Jalankan alat pembuatan media dan ikuti petunjuk di layar.
- Pilih bahasa, edisi, dan arsitektur sistem operasi yang ingin Anda instal.
- Pilih media yang ingin Anda gunakan untuk membuat media instalasi (USB flash drive atau DVD).
- Alat pembuatan media akan mengunduh file instalasi dan membuat media instalasi yang dapat di-boot.
Proses Instalasi, Cara menginstal ulang laptop
Setelah Anda menyiapkan media instalasi dan menentukan opsi instalasi, Anda dapat memulai proses instalasi.
- Masuk ke pengaturan BIOS laptop dan ubah urutan boot sehingga media instalasi diprioritaskan untuk boot.
- Masukkan media instalasi dan nyalakan ulang laptop.
- Ikuti petunjuk di layar untuk memulai proses instalasi.
- Pilih bahasa, waktu, dan format mata uang yang diinginkan.
- Klik “Instal Sekarang” untuk memulai proses instalasi.
- Terima persyaratan lisensi.
- Pilih jenis instalasi (Kustom atau Peningkatan).
- Jika Anda memilih Instalasi Kustom, Anda akan diminta untuk memilih partisi hard drive tempat Anda ingin menginstal sistem operasi.
- Proses instalasi akan dimulai dan memakan waktu beberapa menit hingga beberapa jam, tergantung pada kecepatan komputer Anda.
- Setelah proses instalasi selesai, laptop akan secara otomatis restart.
- Ikuti petunjuk di layar untuk menyelesaikan penyiapan sistem operasi.
- Laptop Anda sekarang telah berhasil diinstal ulang.
Jenis Instalasi
Sebelum memulai instalasi ulang, penting untuk memahami berbagai jenis instalasi yang tersedia. Setiap jenis memiliki kelebihan dan kekurangannya sendiri, dan penting untuk memilih jenis yang tepat untuk situasi Anda.
Instalasi Bersih
- Menghapus semua data dari hard drive dan menginstal ulang sistem operasi dari awal.
- Memberikan instalasi yang paling bersih dan bebas masalah.
- Menghapus semua file, program, dan pengaturan yang ada.
Perbaikan Instalasi
- Memperbaiki file sistem yang rusak atau hilang tanpa menghapus data.
- Lebih cepat dan mudah daripada instalasi bersih.
- Mungkin tidak menyelesaikan semua masalah, terutama jika file yang rusak parah.
Pemulihan Sistem
- Membawa sistem kembali ke titik waktu sebelumnya.
- Mempertahankan file dan program yang ada.
- Tidak menyelesaikan masalah yang disebabkan oleh perubahan perangkat keras atau serangan virus.
Persyaratan Perangkat Keras dan Perangkat Lunak
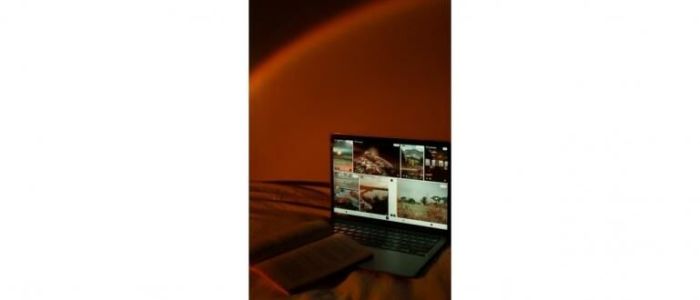
Sebelum menginstal ulang laptop, penting untuk memastikan bahwa perangkat keras dan perangkat lunak Anda memenuhi persyaratan sistem minimum. Hal ini akan membantu memastikan proses instalasi yang lancar dan kinerja optimal setelah instalasi.
Untuk memeriksa spesifikasi laptop Anda, buka menu Pengaturan dan navigasikan ke bagian “Sistem”. Di sini, Anda akan menemukan informasi tentang prosesor, RAM, dan kapasitas penyimpanan laptop Anda. Bandingkan spesifikasi ini dengan persyaratan sistem minimum untuk sistem operasi yang ingin Anda instal.
Kompatibilitas Sistem Operasi
- Pastikan bahwa sistem operasi yang ingin Anda instal kompatibel dengan model laptop Anda.
- Sebagian besar laptop modern kompatibel dengan sistem operasi terbaru, tetapi beberapa model lama mungkin memiliki batasan tertentu.
- Jika Anda tidak yakin tentang kompatibilitas, periksa situs web produsen laptop Anda atau hubungi dukungan teknis mereka.
Media Instalasi
Anda memerlukan media instalasi untuk menginstal ulang sistem operasi. Media instalasi dapat berupa USB atau DVD.
Untuk membuat USB yang dapat di-boot, Anda memerlukan perangkat lunak seperti Rufus atau UNetbootin. Untuk membuat DVD yang dapat di-boot, Anda memerlukan pembakar DVD dan perangkat lunak seperti ImgBurn.
Cadangan Data

Sebelum menginstal ulang laptop, sangat penting untuk membuat cadangan data Anda. Hal ini untuk memastikan bahwa Anda tidak kehilangan file penting jika terjadi kesalahan selama proses instalasi ulang.
Ada beberapa cara untuk membuat cadangan data, tergantung pada sistem operasi yang Anda gunakan. Berikut adalah langkah-langkah untuk membuat cadangan data menggunakan alat bawaan Windows:
Langkah 1: Buat Titik Pemulihan
- Buka menu Start dan ketik “Buat titik pemulihan”.
- Klik pada opsi “Buat titik pemulihan” di hasil pencarian.
- Di jendela System Properties, klik tombol “Buat”.
- Titik pemulihan akan dibuat dan Anda dapat memulihkan sistem ke titik ini jika terjadi kesalahan selama instalasi ulang.
Langkah 2: Cadangkan File Penting Secara Manual
- Pilih file dan folder penting yang ingin Anda cadangkan.
- Salin file dan folder tersebut ke hard drive eksternal atau layanan penyimpanan cloud.
Langkah 3: Gunakan Perangkat Lunak Pencadangan Pihak Ketiga
Anda juga dapat menggunakan perangkat lunak pencadangan pihak ketiga untuk membuat cadangan data Anda. Perangkat lunak ini menawarkan fitur yang lebih canggih, seperti pencadangan terjadwal dan pencadangan otomatis.
Pemecahan Masalah
Proses instalasi ulang laptop terkadang dapat mengalami kendala. Berikut beberapa masalah umum yang mungkin dihadapi dan solusi potensialnya.
Setelah berhasil menginstal ulang laptop Anda, kini saatnya untuk menghubungkan printer Anda agar dapat mencetak dokumen penting. Silakan merujuk pada artikel terperinci tentang cara menginstal printer ke laptop . Dengan mengikuti panduan langkah demi langkah tersebut, Anda akan dapat menghubungkan dan menggunakan printer dengan mudah.
Setelah printer terpasang, Anda dapat kembali ke proses instalasi ulang laptop Anda dan melanjutkan tugas-tugas Anda.
Jika masalah berlanjut, jangan ragu untuk menghubungi dukungan teknis untuk mendapatkan bantuan lebih lanjut.
Masalah Umum dan Solusi
- Laptop tidak dapat boot dari USB/DVD:Periksa pengaturan BIOS untuk memastikan boot dari USB/DVD diaktifkan.
- Instalasi macet di tengah proses:Matikan laptop dan nyalakan kembali. Jika masalah berlanjut, coba gunakan media instalasi yang berbeda.
- Layar biru muncul selama instalasi:Masalah ini mungkin disebabkan oleh masalah perangkat keras. Coba lepaskan perangkat keras yang tidak penting, seperti kartu grafis tambahan atau RAM.
- Driver tidak dapat diinstal:Unduh driver terbaru dari situs web produsen perangkat keras dan instal secara manual.
- Windows tidak dapat diaktifkan:Pastikan kunci produk yang digunakan valid. Jika masalah berlanjut, hubungi Microsoft.
Ringkasan Terakhir
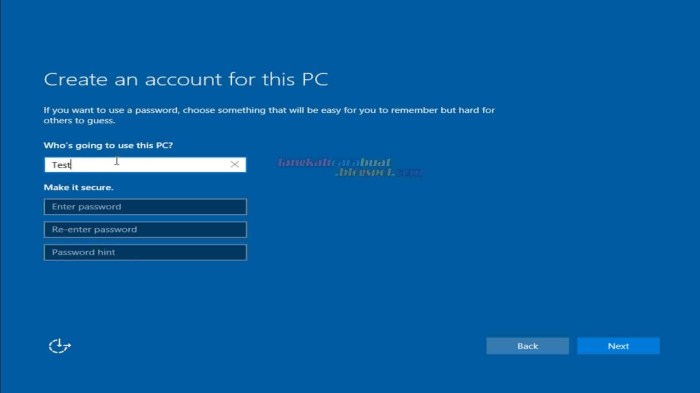
Dengan mengikuti langkah-langkah yang diuraikan dalam panduan ini, Anda dapat menginstal ulang laptop Anda dengan percaya diri dan berhasil. Ingat, selalu buat cadangan data penting Anda sebelum memulai proses instalasi ulang untuk menghindari kehilangan data.
Tanya Jawab Umum
Apakah saya perlu membuat cadangan data sebelum menginstal ulang laptop?
Ya, sangat penting untuk membuat cadangan data Anda sebelum menginstal ulang laptop karena proses ini akan menghapus semua data dari hard drive.
Jenis instalasi ulang apa yang harus saya pilih?
Pilihan jenis instalasi ulang bergantung pada situasi Anda. Instalasi bersih akan menghapus semua data dan aplikasi yang ada, sementara perbaikan instalasi akan mencoba memperbaiki masalah sistem yang ada tanpa menghapus data.
Apa saja persyaratan perangkat keras dan perangkat lunak untuk menginstal ulang laptop?
Persyaratannya bervariasi tergantung pada sistem operasi yang Anda instal. Umumnya, Anda memerlukan media instalasi (USB atau DVD), RAM yang cukup, dan ruang hard drive yang memadai.