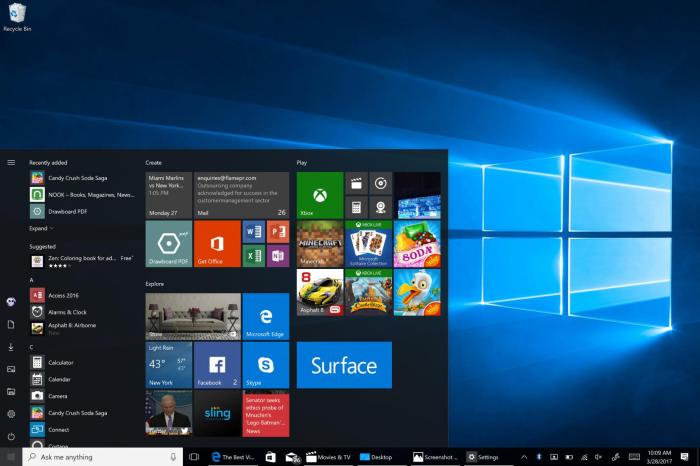Cara menginstal windows 10 – Apakah Anda berencana untuk menginstal Windows 10? Artikel komprehensif ini akan memandu Anda melalui proses langkah demi langkah, mulai dari persiapan awal hingga konfigurasi pasca instalasi. Dengan mengikuti instruksi kami yang jelas dan ringkas, Anda dapat menginstal Windows 10 dengan mudah dan percaya diri.
Windows 10 menawarkan berbagai fitur canggih dan antarmuka pengguna yang ditingkatkan. Dengan menginstal sistem operasi ini, Anda dapat meningkatkan kinerja komputer, mengakses aplikasi terbaru, dan menikmati pengalaman pengguna yang lebih baik secara keseluruhan.
Cara Memulai Instalasi Windows 10
Memulai instalasi Windows 10 mengharuskan persiapan awal yang cermat untuk memastikan proses yang lancar dan sukses.
Membuat Media Instalasi Bootable
Anda memerlukan media instalasi bootable, baik USB atau DVD, untuk menginstal Windows 10. Untuk membuatnya:
- Unduh file ISO Windows 10 dari situs web Microsoft.
- Gunakan alat seperti Rufus atau Media Creation Tool untuk membuat USB atau DVD yang dapat di-boot.
Memperbarui dari Versi Windows Sebelumnya
Jika Anda sudah menjalankan versi Windows sebelumnya, Anda dapat memperbarui ke Windows 10 langsung dari sistem Anda.
Setelah berhasil menginstal Windows 10 pada perangkat Anda, langkah selanjutnya adalah mempelajari cara menggunakannya secara efektif. Cara menggunakan Windows 10 yang komprehensif akan membantu Anda mengoptimalkan sistem operasi ini. Dari mengelola file dan aplikasi hingga mengakses pengaturan sistem, panduan ini akan memandu Anda untuk memaksimalkan pengalaman Windows 10 Anda.
Setelah memahami cara menggunakan Windows 10, Anda dapat kembali ke proses instalasi untuk perangkat tambahan atau melakukan penyesuaian lebih lanjut pada sistem Anda.
- Buka Pengaturan Windows dan buka “Perbarui & Keamanan”.
- Klik “Periksa pembaruan” dan ikuti petunjuk untuk mengunduh dan menginstal pembaruan.
Mempersiapkan Komputer Anda
Sebelum memulai instalasi, pastikan komputer Anda memenuhi persyaratan sistem minimum dan memiliki ruang penyimpanan yang cukup.
- Proses instalasi akan menghapus semua data dari drive tempat Windows diinstal. Cadangkan semua file penting sebelum melanjutkan.
- Lepaskan semua perangkat periferal yang tidak perlu, seperti printer atau drive eksternal.
Memulai Instalasi
Setelah persiapan selesai, Anda dapat memulai proses instalasi dengan mengikuti petunjuk pada media instalasi bootable atau melalui proses pembaruan Windows.
Langkah-langkah Instalasi Windows 10
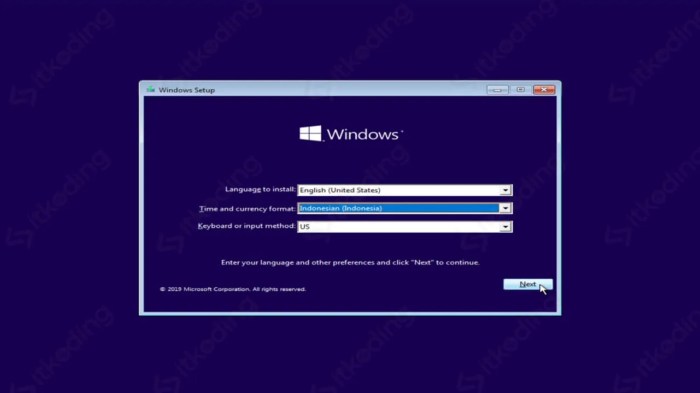
Menginstal Windows 10 adalah proses yang relatif mudah yang dapat dilakukan oleh siapa saja dengan sedikit pengetahuan teknis. Proses ini terdiri dari beberapa langkah, termasuk memilih bahasa, waktu, dan pengaturan keyboard, mengonfigurasi partisi hard drive, dan menginstal sistem operasi.
Memilih Bahasa, Waktu, dan Pengaturan Keyboard
Langkah pertama dalam proses instalasi adalah memilih bahasa, waktu, dan pengaturan keyboard. Ini dapat dilakukan dari menu boot yang akan muncul saat komputer pertama kali dinyalakan. Setelah memilih pengaturan ini, Anda akan dibawa ke layar instalasi utama.
Mengonfigurasi Partisi Hard Drive
Langkah selanjutnya adalah mengonfigurasi partisi hard drive. Ini adalah proses membagi hard drive Anda menjadi beberapa bagian, masing-masing bagian digunakan untuk menyimpan jenis data yang berbeda. Anda dapat memilih untuk membuat satu partisi untuk seluruh hard drive, atau Anda dapat membuat beberapa partisi untuk data, program, dan sistem operasi.
Menginstal Sistem Operasi
Setelah Anda mengonfigurasi partisi hard drive, Anda dapat mulai menginstal sistem operasi. Proses ini akan memakan waktu beberapa menit, dan Anda akan diminta untuk me-restart komputer beberapa kali selama proses berlangsung. Setelah instalasi selesai, Anda akan dibawa ke layar desktop Windows 10.
Konfigurasi Pasca Instalasi Windows 10
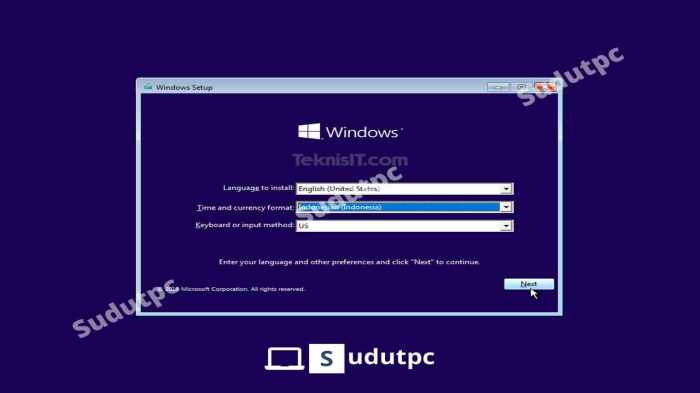
Setelah instalasi Windows 10 selesai, ada beberapa pengaturan penting yang perlu dikonfigurasi untuk memastikan sistem berfungsi dengan baik dan memenuhi kebutuhan pengguna.
Pengaturan ini meliputi pembuatan akun pengguna, konfigurasi jaringan, dan instalasi driver serta perangkat lunak yang diperlukan.
Membuat Akun Pengguna
Langkah pertama setelah instalasi adalah membuat akun pengguna. Akun pengguna ini akan digunakan untuk masuk ke sistem dan mengakses file serta aplikasi.
- Klik tombol “Start” dan pilih “Settings”.
- Pilih “Accounts” dan kemudian “Family & other users”.
- Klik “Add someone else to this PC”.
- Ikuti petunjuk di layar untuk membuat akun baru.
Mengonfigurasi Jaringan
Setelah membuat akun pengguna, langkah selanjutnya adalah mengonfigurasi jaringan untuk memungkinkan komputer terhubung ke internet dan jaringan lokal.
- Klik tombol “Start” dan pilih “Settings”.
- Pilih “Network & Internet” dan kemudian “Wi-Fi” atau “Ethernet”.
- Pilih jaringan yang ingin Anda sambungkan dan masukkan kata sandi jika diperlukan.
Menginstal Driver dan Perangkat Lunak
Langkah terakhir adalah menginstal driver dan perangkat lunak yang diperlukan untuk mengaktifkan perangkat keras dan fitur-fitur Windows 10.
- Untuk menginstal driver, kunjungi situs web produsen perangkat keras Anda dan unduh driver terbaru untuk perangkat Anda.
- Untuk menginstal perangkat lunak, masukkan disk instalasi atau unduh penginstal dari situs web pengembang.
- Ikuti petunjuk di layar untuk menyelesaikan instalasi.
Troubleshooting Masalah Instalasi Windows 10
Instalasi Windows 10 biasanya berjalan lancar, namun terkadang masalah dapat terjadi. Berikut adalah beberapa masalah umum dan solusi langkah demi langkah untuk mengatasinya.
Identifikasi Masalah Umum
- Layar biru (BSOD)
- Pesan kesalahan selama instalasi
- Proses instalasi macet
- Kegagalan aktivasi
Solusi Langkah demi Langkah
Layar Biru (BSOD)
BSOD dapat disebabkan oleh masalah perangkat keras atau perangkat lunak. Coba perbarui driver perangkat atau hapus perangkat keras yang tidak perlu.
Pesan Kesalahan selama Instalasi
Pesan kesalahan spesifik dapat memberikan petunjuk tentang penyebab masalah. Periksa kode kesalahan dan cari solusi online atau hubungi dukungan Microsoft.
Proses Instalasi Macet
Jika instalasi macet, coba mulai ulang komputer dan coba lagi. Jika masalah berlanjut, mungkin ada masalah dengan media instalasi atau perangkat keras.
Kegagalan Aktivasi
Jika Windows tidak dapat diaktifkan, periksa apakah kunci produk yang Anda gunakan valid dan apakah Anda terhubung ke internet.
Pemulihan Sistem
Jika instalasi gagal, Anda dapat memulihkan sistem ke keadaan sebelumnya menggunakan titik pemulihan atau media pemulihan.
Penting untuk dicatat bahwa masalah instalasi dapat bervariasi tergantung pada perangkat keras dan konfigurasi sistem Anda. Jika Anda mengalami masalah yang tidak tercantum di sini, disarankan untuk menghubungi dukungan Microsoft atau teknisi komputer yang berkualifikasi.
Tips dan Trik Instalasi Windows 10
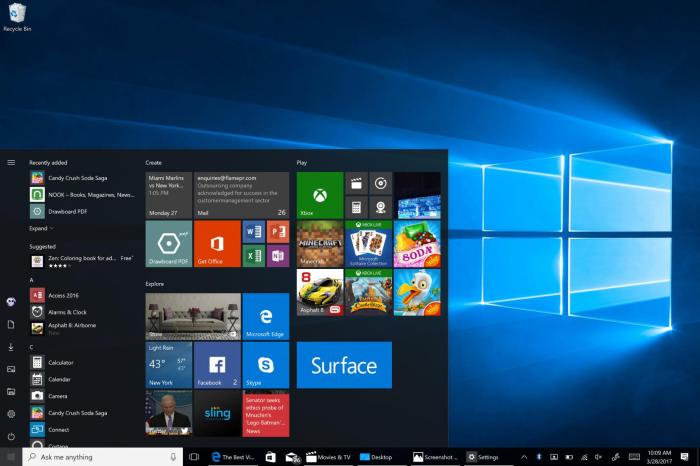
Mempercepat proses instalasi Windows 10 dapat menghemat waktu dan kerumitan. Berikut adalah beberapa tips untuk mempercepatnya:
Mengoptimalkan Perangkat Keras
- Gunakan SSD (Solid State Drive) untuk penyimpanan yang lebih cepat.
- Tambahkan lebih banyak RAM (Random Access Memory) untuk meningkatkan kecepatan pemrosesan.
- Matikan perangkat lunak dan layanan yang tidak perlu selama instalasi.
Menggunakan Media Instalasi yang Benar
- Unduh ISO Windows 10 terbaru dari situs web Microsoft.
- Buat bootable USB drive atau DVD menggunakan alat Media Creation Tool.
- Pastikan media instalasi tidak rusak atau korup.
Menyesuaikan Pengaturan Instalasi Lanjutan, Cara menginstal windows 10
Selama proses instalasi, Anda dapat mengakses pengaturan lanjutan untuk menyesuaikan instalasi sesuai keinginan Anda:
- Pilih jenis instalasi (Pembaruan, Kustom, atau Bersih).
- Buat partisi kustom pada hard drive Anda.
- Format drive Anda dengan sistem file yang sesuai (NTFS atau FAT32).
Meningkatkan Kinerja dan Keamanan Sistem Setelah Instalasi
Setelah Windows 10 terinstal, ada beberapa langkah yang dapat Anda ambil untuk meningkatkan kinerja dan keamanannya:
- Instal pembaruan Windows terbaru.
- Jalankan pemindaian virus dan malware secara teratur.
- Aktifkan firewall Windows dan perangkat lunak antivirus.
- Gunakan kata sandi yang kuat untuk akun pengguna Anda.
Ringkasan Terakhir: Cara Menginstal Windows 10
Setelah Anda menyelesaikan instalasi Windows 10, Anda akan memiliki sistem operasi yang stabil dan berfungsi penuh. Ingatlah untuk menyesuaikan pengaturan sesuai preferensi Anda, menginstal driver yang diperlukan, dan menjaga sistem Anda tetap terbarui untuk kinerja dan keamanan optimal. Dengan mengikuti panduan ini, Anda dapat memastikan proses instalasi yang lancar dan hasil yang memuaskan.
Pertanyaan Umum (FAQ)
Apakah saya dapat memperbarui dari versi Windows sebelumnya?
Ya, Anda dapat memperbarui dari Windows 7 atau Windows 8.1 ke Windows 10 melalui fitur pembaruan di dalam sistem operasi Anda.
Bagaimana cara membuat bootable USB atau DVD?
Anda dapat menggunakan alat Media Creation Tool dari Microsoft untuk membuat media instalasi bootable dari file ISO Windows 10.
Apa saja pengaturan penting yang perlu dikonfigurasi setelah instalasi?
Setelah instalasi, Anda perlu membuat akun pengguna, mengonfigurasi jaringan, dan menginstal driver untuk perangkat keras Anda.