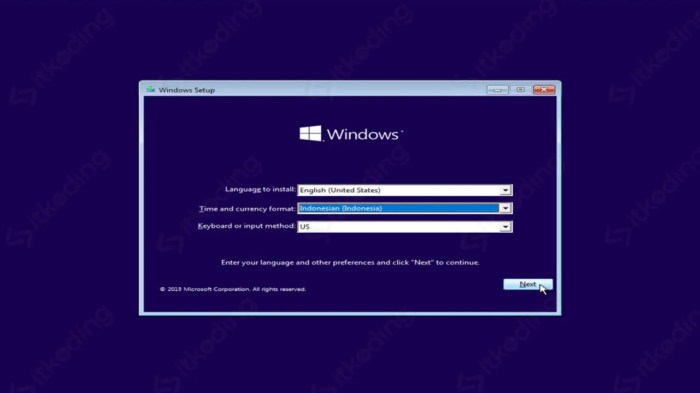Cara menginstal windows 10 beserta gambarnya – Memasang sistem operasi baru bisa jadi tugas yang menakutkan, tetapi dengan panduan bergambar langkah demi langkah ini, menginstal Windows 10 menjadi mudah dan dapat diakses oleh semua orang.
Panduan komprehensif ini akan memandu Anda melalui setiap langkah proses instalasi, mulai dari menyiapkan perangkat Anda hingga mengonfigurasi pengaturan pasca instalasi.
Persiapan Instalasi Windows 10: Cara Menginstal Windows 10 Beserta Gambarnya
Menginstal Windows 10 memerlukan persiapan yang cermat untuk memastikan proses yang lancar dan berhasil. Langkah-langkah awal yang penting meliputi memeriksa persyaratan sistem, membuat media instalasi yang dapat di-boot, dan mencadangkan data penting.
Persyaratan Sistem
Untuk menginstal Windows 10, komputer Anda harus memenuhi persyaratan sistem minimum berikut:
- Prosesor: 1 gigahertz (GHz) atau lebih cepat, atau SoC
- RAM: 1 gigabyte (GB) untuk versi 32-bit atau 2 GB untuk versi 64-bit
- Ruang hard disk: 16 GB untuk versi 32-bit atau 20 GB untuk versi 64-bit
- Kartu grafis: Microsoft DirectX 9 atau yang lebih baru dengan driver WDDM 1.0
- Layar: Resolusi minimal 800×600
Membuat Media Instalasi yang Dapat Di-boot
Anda dapat membuat media instalasi yang dapat di-boot menggunakan drive USB atau DVD. Untuk membuat drive USB yang dapat di-boot:
- Unduh alat pembuatan media Windows 10 dari situs web Microsoft.
- Jalankan alat dan pilih opsi untuk membuat drive USB yang dapat di-boot.
- Pilih drive USB dan klik “Berikutnya”.
- Alat akan mengunduh file instalasi Windows 10 dan membuat drive USB yang dapat di-boot.
Untuk membuat DVD yang dapat di-boot:
- Unduh file ISO Windows 10 dari situs web Microsoft.
- Burn file ISO ke DVD menggunakan perangkat lunak pembakaran DVD.
- Setelah DVD selesai dibakar, Anda dapat menggunakannya untuk menginstal Windows 10.
Mencadangkan Data Penting
Sebelum menginstal Windows 10, penting untuk mencadangkan semua data penting Anda. Anda dapat melakukan ini dengan menggunakan layanan pencadangan cloud atau dengan membuat salinan cadangan pada drive eksternal.
Proses Instalasi Windows 10
Proses instalasi Windows 10 relatif mudah diikuti, tetapi ada beberapa langkah penting yang perlu dilakukan untuk memastikan instalasi yang sukses.
Pengaturan BIOS dan Boot dari Media Instalasi
Sebelum memulai proses instalasi, Anda perlu memastikan bahwa komputer Anda dikonfigurasi untuk melakukan booting dari media instalasi. Ini biasanya memerlukan masuk ke pengaturan BIOS dan mengubah urutan boot untuk menempatkan drive USB atau DVD sebagai perangkat boot pertama.
Setelah Anda mengatur BIOS dengan benar, masukkan media instalasi dan nyalakan ulang komputer Anda. Komputer akan secara otomatis melakukan booting dari media instalasi dan memulai proses instalasi.
Langkah-langkah Instalasi
- Pilih bahasa, waktu, dan format mata uang yang Anda inginkan.
- Klik “Instal Sekarang” untuk memulai proses instalasi.
- Masukkan kunci produk Anda, atau klik “Saya tidak memiliki kunci produk” jika Anda tidak memilikinya.
- Terima persyaratan lisensi.
- Pilih jenis instalasi yang Anda inginkan: Upgrade atau Kustom.
- Jika Anda memilih instalasi Kustom, Anda akan diminta untuk mempartisi hard drive Anda. Anda dapat membuat partisi baru, menghapus partisi yang ada, atau memformat hard drive.
- Setelah Anda memilih partisi tempat Anda ingin menginstal Windows, proses instalasi akan dimulai.
Opsi Penyesuaian
Selama proses instalasi, Anda akan diberikan beberapa opsi penyesuaian, seperti:
- Memilih nama pengguna dan kata sandi untuk akun Anda.
- Mengatur zona waktu dan pengaturan wilayah Anda.
- Menginstal pembaruan dan driver.
- Membuat titik pemulihan sistem.
Konfigurasi Pasca Instalasi
Setelah proses instalasi Windows 10 selesai, penting untuk melakukan konfigurasi pasca instalasi untuk memastikan sistem beroperasi secara optimal dan sesuai dengan preferensi pengguna.
Konfigurasi ini mencakup beberapa langkah penting, seperti pengaturan akun pengguna, koneksi jaringan, pengaturan privasi, pembaruan, dan aktivasi Windows 10.
Pengaturan Akun Pengguna
- Buat akun pengguna lokal atau sambungkan ke akun Microsoft untuk akses ke fitur dan layanan tambahan.
- Sesuaikan pengaturan akun, termasuk nama pengguna, kata sandi, dan gambar profil.
- Kelola hak akses pengguna dan buat akun pengguna tambahan jika diperlukan.
Koneksi Jaringan
- Hubungkan ke jaringan Wi-Fi atau Ethernet yang tersedia.
- Konfigurasikan pengaturan jaringan, seperti alamat IP dan gateway default.
- Atur jaringan sebagai jaringan publik atau privat, tergantung pada tingkat keamanan yang diinginkan.
Pengaturan Privasi
- Tinjau dan sesuaikan pengaturan privasi, seperti izin aplikasi untuk mengakses data pribadi.
- Kelola pengaturan lokasi, kamera, dan mikrofon untuk mengontrol akses ke informasi pribadi.
- Aktifkan atau nonaktifkan fitur pelacakan dan berbagi data sesuai preferensi.
Pembaruan Windows 10
Perbarui Windows 10 secara berkala untuk mendapatkan fitur keamanan dan peningkatan terbaru.
- Periksa pembaruan secara manual atau aktifkan pembaruan otomatis.
- Unduh dan instal pembaruan yang tersedia untuk meningkatkan stabilitas dan kinerja sistem.
Aktivasi Windows 10
Aktivasi Windows 10 memastikan bahwa sistem operasi digunakan secara sah dan asli.
- Masukkan kunci produk yang valid untuk mengaktifkan Windows 10.
- Aktifkan Windows 10 secara digital dengan menghubungkan akun Microsoft ke perangkat.
- Jika tidak memiliki kunci produk, Anda dapat membeli satu dari Microsoft Store atau pengecer resmi.
Pemecahan Masalah Instalasi
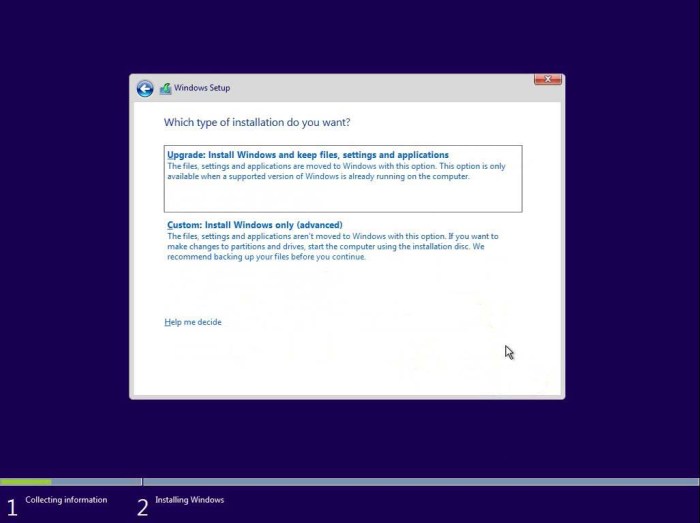
Proses instalasi Windows 10 biasanya berjalan lancar, namun terkadang dapat muncul masalah yang menghambat proses tersebut. Artikel ini membahas potensi masalah instalasi Windows 10 beserta solusi untuk mengatasinya.
Kesalahan Boot
Kesalahan boot dapat terjadi karena beberapa alasan, seperti pengaturan BIOS yang salah atau file boot yang rusak. Untuk mengatasinya, periksa pengaturan BIOS dan pastikan boot order diatur dengan benar. Jika masalah berlanjut, coba perbaiki file boot menggunakan media instalasi Windows 10.
Masalah Driver
Masalah driver dapat menyebabkan perangkat keras tidak berfungsi dengan baik selama instalasi. Untuk mengatasinya, pastikan driver perangkat keras yang diperlukan sudah diperbarui. Jika Anda mengalami masalah dengan driver tertentu, Anda dapat mengunduhnya dari situs web produsen perangkat keras.
Setelah berhasil menginstal Windows 10 beserta gambarnya, langkah selanjutnya adalah melengkapi laptop dengan aplikasi esensial. Salah satu aplikasi yang wajib dimiliki adalah Google Chrome. Bagi yang belum tahu, berikut cara instal Chrome di laptop . Setelah Chrome terinstal, Anda dapat melanjutkan proses instalasi Windows 10 dan memastikan sistem operasi berfungsi dengan baik.
Kegagalan Instalasi
Kegagalan instalasi dapat terjadi karena berbagai alasan, seperti hard drive yang rusak atau file instalasi yang rusak. Untuk mengatasinya, coba instal Windows 10 dari media instalasi yang berbeda. Jika masalah berlanjut, Anda mungkin perlu mengganti hard drive atau memperbaiki file instalasi.
Pemulihan Data
Jika terjadi kesalahan instalasi dan Anda kehilangan data, Anda dapat mencoba memulihkannya menggunakan perangkat lunak pemulihan data. Namun, penting untuk dicatat bahwa pemulihan data tidak selalu dijamin berhasil, terutama jika hard drive mengalami kerusakan fisik.
Panduan Instalasi Langkah demi Langkah
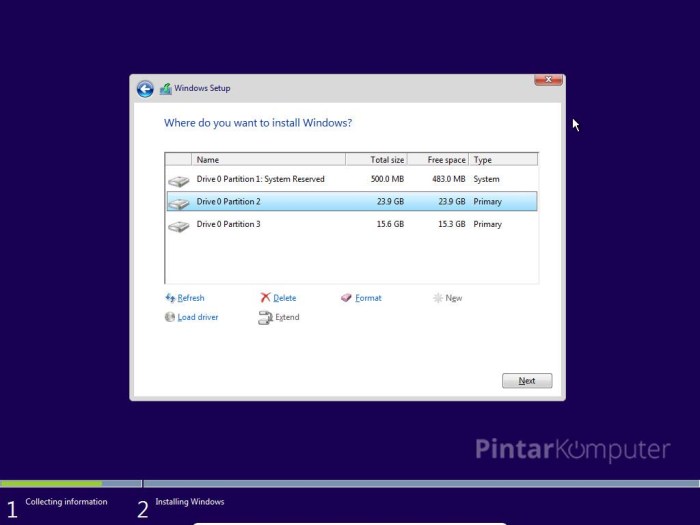
Proses instalasi Windows 10 relatif mudah dan dapat diselesaikan dalam waktu singkat. Berikut adalah panduan langkah demi langkah untuk membantu Anda menginstal sistem operasi terbaru Microsoft dengan sukses.
Persiapan
Sebelum memulai instalasi, pastikan Anda telah menyiapkan hal-hal berikut:
- USB flash drive atau DVD yang dapat di-boot dengan image ISO Windows 10.
- Lisensi Windows 10 yang valid.
- Cadangan data penting Anda.
Membuat Media Instalasi
Jika Anda belum membuat media instalasi, ikuti langkah-langkah berikut:
- Unduh image ISO Windows 10 dari situs web Microsoft.
- Gunakan alat seperti Rufus atau Etcher untuk membuat USB flash drive atau DVD yang dapat di-boot dari image ISO.
- Masukkan USB flash drive atau DVD ke komputer Anda.
- Nyalakan komputer dan masuk ke BIOS.
- Ubah urutan boot sehingga media instalasi Anda berada di urutan pertama.
- Simpan perubahan dan keluar dari BIOS.
- Komputer akan boot dari media instalasi dan memulai proses instalasi.
Memulai Instalasi
Setelah Anda memiliki media instalasi, ikuti langkah-langkah berikut untuk memulai instalasi:
Memilih Opsi Instalasi, Cara menginstal windows 10 beserta gambarnya
Saat proses instalasi dimulai, Anda akan diminta untuk memilih opsi instalasi. Pilih “Kustom: Instal Windows hanya (lanjutan)” untuk menginstal Windows 10 tanpa mempertahankan file atau aplikasi yang sudah ada.
Memilih Partisi
Pada langkah ini, Anda akan diminta untuk memilih partisi tempat Anda ingin menginstal Windows 10. Pilih partisi yang cukup besar untuk menampung sistem operasi dan file Anda.
Menginstal Windows 10
Proses instalasi akan dimulai dan memakan waktu beberapa menit hingga selesai. Selama proses berlangsung, komputer Anda akan restart beberapa kali.
Pengaturan Awal
Setelah instalasi selesai, Anda akan diminta untuk melakukan beberapa pengaturan awal, seperti mengatur bahasa, zona waktu, dan nama pengguna Anda. Anda juga akan diminta untuk membuat akun Microsoft atau akun lokal.
Selesai
Setelah Anda menyelesaikan pengaturan awal, instalasi Windows 10 akan selesai. Anda sekarang dapat mulai menggunakan sistem operasi baru Anda.
Akhir Kata
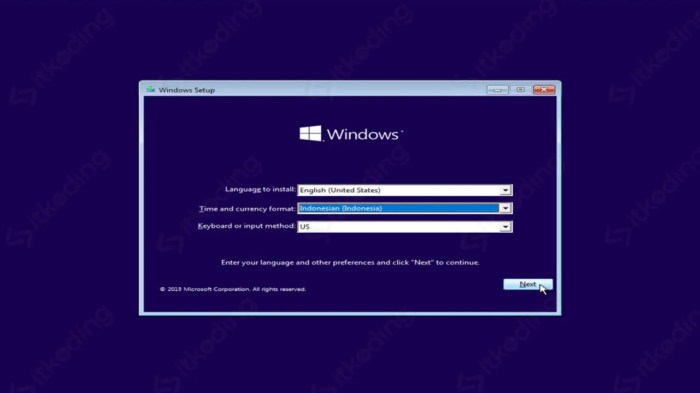
Dengan mengikuti petunjuk yang jelas dan ilustrasi yang bermanfaat, Anda dapat memastikan instalasi Windows 10 yang sukses dan bebas masalah. Tingkatkan pengalaman komputasi Anda hari ini dengan menginstal sistem operasi terbaru dari Microsoft.
Area Tanya Jawab
Apakah saya perlu mencadangkan data saya sebelum menginstal Windows 10?
Ya, sangat disarankan untuk mencadangkan semua data penting sebelum menginstal sistem operasi baru.
Apa saja persyaratan sistem minimum untuk menginstal Windows 10?
Persyaratan sistem minimum meliputi prosesor 1 GHz, RAM 1 GB (32-bit) atau 2 GB (64-bit), dan ruang penyimpanan 16 GB (32-bit) atau 20 GB (64-bit).
Bagaimana cara mengatasi kesalahan boot selama instalasi Windows 10?
Kesalahan boot dapat disebabkan oleh berbagai faktor, seperti pengaturan BIOS yang salah atau media instalasi yang rusak. Coba atur ulang pengaturan BIOS, periksa media instalasi, atau coba media instalasi yang berbeda.