Cara menginstal windows 10 di virtualbox – Bagi Anda yang ingin menjalankan Windows 10 pada sistem operasi lain tanpa perlu instalasi ulang, menginstalnya di VirtualBox adalah solusi praktis. Panduan ini akan memandu Anda melalui proses instalasi Windows 10 di VirtualBox, mulai dari persiapan hingga optimalisasi.
Dengan mengikuti langkah-langkah yang diuraikan dalam panduan ini, Anda akan dapat membuat lingkungan virtual yang memungkinkan Anda menjalankan Windows 10 secara bersamaan dengan sistem operasi utama Anda, sehingga memudahkan Anda untuk menjalankan aplikasi atau perangkat lunak yang hanya kompatibel dengan Windows.
Persiapan Instalasi: Cara Menginstal Windows 10 Di Virtualbox
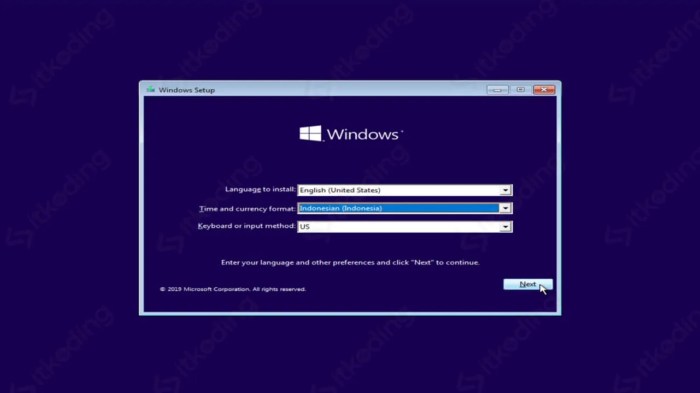
Menginstal Windows 10 di VirtualBox memerlukan persiapan menyeluruh untuk memastikan proses yang mulus. Artikel ini akan memandu Anda melalui langkah-langkah penting, persyaratan sistem, dan cara mengunduh file ISO Windows 10.
Sebelum memulai, periksa apakah sistem host Anda memenuhi persyaratan minimum, termasuk:
- Prosesor 64-bit
- RAM minimal 4 GB
- Ruang penyimpanan kosong minimal 20 GB
Selain itu, pastikan VirtualBox versi terbaru terinstal dan siap digunakan.
Mengunduh File ISO Windows 10
File ISO Windows 10 dapat diunduh secara resmi dari situs web Microsoft. Kunjungi situs tersebut dan pilih versi Windows 10 yang sesuai dengan kebutuhan Anda.
Jika Anda telah menginstal Windows 10 di VirtualBox tetapi menghadapi masalah dengan kedaluwarsa lisensi, Anda dapat mengatasinya tanpa perlu menginstal ulang. Cara mengatasi Windows 10 expired tanpa instal ulang dapat dilakukan dengan beberapa langkah sederhana. Setelah mengatasi masalah tersebut, Anda dapat melanjutkan penginstalan Windows 10 di VirtualBox dengan mengikuti petunjuk yang tersedia.
Setelah diunduh, simpan file ISO di lokasi yang mudah diakses, karena Anda akan membutuhkannya selama proses instalasi.
Pembuatan Mesin Virtual
Membuat mesin virtual (VM) di VirtualBox adalah langkah awal penting untuk menginstal Windows 10. VM akan berfungsi sebagai lingkungan terisolasi tempat Anda dapat menginstal dan menjalankan Windows 10 tanpa memengaruhi sistem operasi host Anda.
Pengaturan Mesin Virtual
Saat membuat VM baru, Anda perlu mengonfigurasi pengaturan berikut:
- Prosesor:Tentukan jumlah inti prosesor yang akan dialokasikan ke VM.
- Memori:Tetapkan jumlah memori yang akan digunakan oleh VM.
- Penyimpanan:Buat atau pilih hard disk virtual yang akan digunakan untuk menyimpan sistem operasi Windows 10.
Pengaturan Jaringan, Cara menginstal windows 10 di virtualbox
Konfigurasikan pengaturan jaringan VM untuk memungkinkan akses internet dan komunikasi dengan sistem host.
- Tipe Jaringan:Pilih “NAT” untuk menyediakan akses internet ke VM.
- Pengontrol Jaringan:Gunakan pengontrol jaringan default atau pilih pengontrol khusus.
Pengaturan Tambahan
Konfigurasikan pengaturan tambahan untuk menyesuaikan VM sesuai kebutuhan Anda:
- Antarmuka Pengguna:Aktifkan dukungan untuk antarmuka pengguna grafis (GUI) jika Anda ingin mengakses desktop Windows 10.
- Perangkat Input:Konfigurasikan perangkat input seperti mouse dan keyboard yang akan digunakan di VM.
Konfigurasi Mesin Virtual
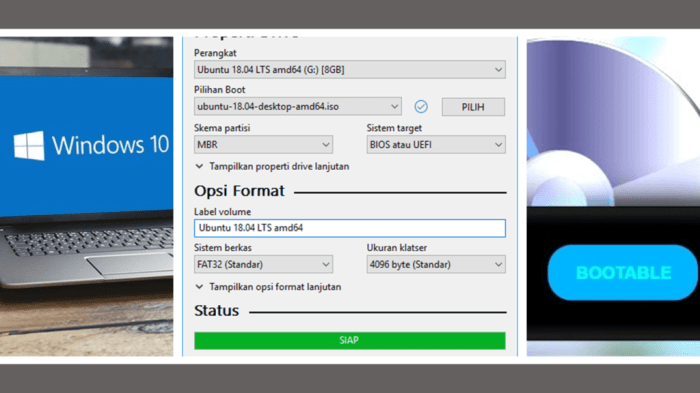
Setelah mesin virtual dibuat, langkah selanjutnya adalah mengonfigurasinya untuk memastikan performa dan fungsionalitas yang optimal.
Konfigurasi ini meliputi pengaturan urutan boot, menambahkan perangkat tambahan, dan memanfaatkan fitur snapshot dan kloning.
Pengaturan Urutan Boot
Urutan boot menentukan perangkat yang akan dicoba mesin virtual untuk boot. Secara default, urutan boot diatur ke hard disk virtual. Anda dapat mengubah urutan ini untuk mem-boot dari perangkat lain, seperti CD/DVD drive atau USB drive.
Menambahkan Perangkat Tambahan
Perangkat tambahan dapat ditambahkan ke mesin virtual untuk meningkatkan fungsionalitasnya. Perangkat ini meliputi:
- Pengontrol jaringan untuk menghubungkan mesin virtual ke jaringan
- Kartu suara untuk menyediakan kemampuan audio
- Kartu grafis untuk meningkatkan kinerja grafis
Fitur Snapshot dan Kloning
Fitur snapshot memungkinkan Anda membuat titik pemulihan untuk mesin virtual Anda. Ini berguna jika Anda ingin kembali ke keadaan sebelumnya jika terjadi kesalahan atau masalah.
Fitur kloning memungkinkan Anda membuat salinan mesin virtual yang ada. Ini dapat digunakan untuk membuat lingkungan pengujian atau cadangan.
Pemungkas

Dengan memahami langkah-langkah yang dijelaskan dalam panduan ini, Anda akan dapat menginstal dan mengonfigurasi Windows 10 di VirtualBox dengan mudah. Nikmati kemudahan menjalankan beberapa sistem operasi pada satu mesin, dan manfaatkan fleksibilitas yang ditawarkan oleh virtualisasi.
Jawaban yang Berguna
Apakah ada persyaratan khusus untuk menginstal Windows 10 di VirtualBox?
Ya, Anda memerlukan sistem operasi host dengan spesifikasi yang memadai, perangkat lunak VirtualBox yang diinstal, dan file ISO Windows 10.
Apakah saya dapat mengakses file dari sistem operasi host ke Windows 10 yang diinstal di VirtualBox?
Ya, Anda dapat mengonfigurasi pengaturan Folder Bersama untuk memungkinkan berbagi file antara sistem operasi host dan tamu.
