Cara menginstal windows 7 – Instalasi Windows 7 adalah proses yang relatif mudah jika Anda memiliki pemahaman dasar tentang komputer. Panduan komprehensif ini akan memandu Anda melalui setiap langkah proses instalasi, dari persiapan hingga penyelesaian.
Sebelum memulai, penting untuk memastikan bahwa sistem Anda memenuhi persyaratan minimum dan Anda telah mencadangkan semua file penting. Anda juga perlu membuat media instalasi, baik DVD atau USB.
Persiapan Instalasi Windows 7: Cara Menginstal Windows 7
Proses instalasi Windows 7 membutuhkan persiapan yang matang untuk memastikan proses yang lancar dan hasil yang optimal. Persiapan ini mencakup aspek-aspek penting seperti memenuhi persyaratan sistem minimum, membuat cadangan data penting, dan membuat media instalasi yang dapat diandalkan.
Persyaratan Sistem Minimum
- Prosesor: 1 GHz atau lebih cepat dengan dukungan PAE, NX, dan SSE2
- RAM: 1 GB (32-bit) atau 2 GB (64-bit)
- Ruang hard disk: 16 GB (32-bit) atau 20 GB (64-bit)
- Kartu grafis: DirectX 9 dengan driver WDDM 1.0 atau yang lebih baru
- Drive DVD atau port USB untuk media instalasi
Pencadangan Data Penting
Sebelum memulai instalasi, sangat penting untuk membuat cadangan semua file dan data penting yang disimpan di komputer. Ini dapat dilakukan dengan menggunakan perangkat lunak cadangan pihak ketiga atau dengan menyalin file secara manual ke drive eksternal atau layanan penyimpanan cloud.
Membuat Media Instalasi
Untuk menginstal Windows 7, diperlukan media instalasi dalam bentuk DVD atau USB. Media instalasi ini dapat dibuat menggunakan alat Pembuatan Media Windows atau dengan mengunduh file ISO dari situs web resmi Microsoft. Setelah media instalasi dibuat, dapat digunakan untuk memulai proses instalasi.
Memulai Proses Instalasi
Setelah menyiapkan media instalasi dan memastikan perangkat keras komputer kompatibel, Anda dapat memulai proses instalasi Windows 7.
Mem-boot dari Media Instalasi
Masukkan media instalasi (DVD atau USB) ke dalam perangkat komputer. Nyalakan komputer dan tekan tombol tertentu (biasanya F12, F2, atau Del) untuk mengakses menu boot. Pilih perangkat instalasi (DVD atau USB) sebagai perangkat boot utama.
Pengaturan Bahasa, Waktu, dan Format Mata Uang
Setelah komputer boot dari media instalasi, Anda akan diminta memilih bahasa, waktu, dan format mata uang yang diinginkan. Pastikan untuk memilih pengaturan yang sesuai dengan preferensi Anda.
Partisi Hard Drive
Selanjutnya, Anda perlu mempartisi hard drive. Partisi adalah bagian dari hard drive yang diformat dan digunakan untuk menyimpan sistem operasi dan data. Anda dapat memilih untuk membuat partisi baru atau menggunakan partisi yang sudah ada.
Jika Anda ingin membuat partisi baru, klik tombol “New” dan tentukan ukuran serta format partisi baru. Anda juga dapat menggunakan alat “Shrink” untuk mengurangi ukuran partisi yang sudah ada dan membuat ruang kosong untuk partisi baru.
Konfigurasi dan Penyesuaian
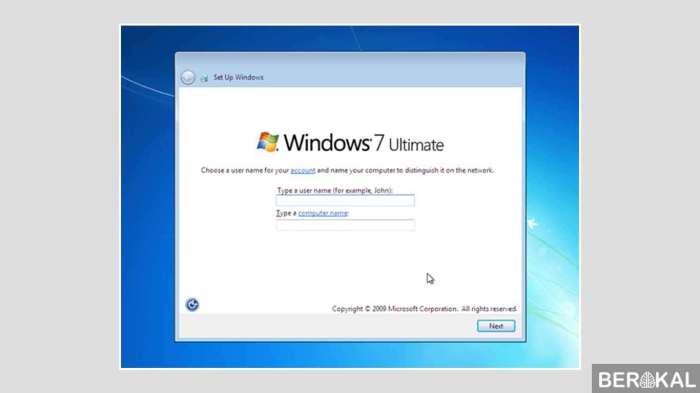
Setelah instalasi dasar selesai, Anda dapat mengonfigurasi dan menyesuaikan Windows 7 sesuai preferensi Anda. Ini mencakup penyesuaian pengaturan jaringan, akun pengguna, dan keamanan.
Pengaturan Jaringan
- Konfigurasikan koneksi internet Anda (Ethernet atau Wi-Fi).
- Atur pengaturan firewall dan proxy.
- Buat dan kelola jaringan rumah atau kantor.
Akun Pengguna
- Buat dan kelola akun pengguna.
- Atur izin dan hak istimewa.
- Sesuaikan tampilan dan preferensi akun.
Pengaturan Keamanan
- Aktifkan dan konfigurasikan Windows Defender (antivirus bawaan).
- Atur pembaruan keamanan otomatis.
- Konfigurasikan pengaturan kontrol akun pengguna (UAC).
Instalasi Driver Perangkat Keras
Pastikan semua perangkat keras Anda berfungsi dengan baik dengan menginstal driver yang sesuai. Anda dapat memperoleh driver dari produsen perangkat keras atau menggunakan Windows Update.
Setelah Anda berhasil menginstal Windows 7, Anda mungkin ingin mempertimbangkan untuk menginstal perangkat lunak desain grafis seperti CorelDRAW X7. Panduan cara instal CorelDRAW X7 dapat membantu Anda menyelesaikan proses ini dengan mudah. Setelah CorelDRAW X7 terinstal, Anda dapat kembali fokus menginstal aplikasi atau perangkat lunak lain yang diperlukan untuk sistem Windows 7 Anda.
Pengaktifan dan Pembaruan

Setelah instalasi Windows 7 selesai, Anda perlu mengaktifkannya dan menginstal pembaruan untuk memastikan sistem operasi Anda berjalan dengan benar dan aman.
Pengaktifan
Untuk mengaktifkan Windows 7, Anda memerlukan kunci produk yang disertakan saat membeli perangkat lunak.
- Buka menu Start dan klik kanan pada “Computer”.
- Pilih “Properties” dan klik tombol “Activate Windows Now”.
- Masukkan kunci produk Anda dan ikuti petunjuk di layar.
Pembaruan
Setelah Windows 7 diaktifkan, Anda perlu menginstal pembaruan terbaru untuk memastikan sistem Anda aman dan terlindungi.
- Buka menu Start dan klik “Control Panel”.
- Pilih “Windows Update” dan klik tombol “Check for updates”.
- Instal semua pembaruan yang tersedia.
Keamanan
Setelah pembaruan diinstal, Anda harus mengaktifkan fitur keamanan seperti Windows Firewall untuk melindungi komputer Anda dari ancaman online.
- Buka menu Start dan klik “Control Panel”.
- Pilih “Windows Firewall” dan pastikan firewall diaktifkan.
- Anda juga dapat mengonfigurasi pengaturan firewall sesuai kebutuhan Anda.
5. Penyelesaian dan Optimasi
Setelah instalasi Windows 7 selesai, penting untuk mengoptimalkan kinerja dan menyesuaikan pengalaman pengguna sesuai kebutuhan Anda. Berikut adalah beberapa tips untuk memandu Anda:
Tips Optimasi Kinerja, Cara menginstal windows 7
- Aktifkan Windows Experience Index untuk menilai kinerja sistem Anda dan mengidentifikasi area yang perlu ditingkatkan.
- Hapus program dan file yang tidak digunakan untuk membebaskan ruang dan meningkatkan kecepatan.
- Gunakan alat defragmentasi disk untuk mengatur file dan meningkatkan waktu akses.
- Nonaktifkan efek visual yang tidak perlu untuk menghemat sumber daya sistem.
Menginstal Perangkat Lunak Tambahan
Setelah sistem operasi diinstal, Anda dapat menginstal perangkat lunak tambahan untuk memenuhi kebutuhan khusus Anda. Berikut adalah beberapa cara untuk melakukannya:
- Gunakan Windows Update untuk mengunduh dan menginstal pembaruan keamanan dan perbaikan.
- Unduh dan instal perangkat lunak dari situs web resmi pengembang.
- Gunakan disk atau USB drive untuk menginstal perangkat lunak.
Menyesuaikan Pengalaman Pengguna
Windows 7 memungkinkan Anda menyesuaikan tampilan dan nuansa sistem operasi agar sesuai dengan preferensi Anda. Berikut adalah beberapa opsi penyesuaian:
- Ubah latar belakang desktop, tema, dan skema warna.
- Sesuaikan pengaturan tampilan, seperti resolusi dan orientasi layar.
- Buat pintasan dan widget di desktop untuk akses cepat ke aplikasi dan informasi.
Membuat Titik Pemulihan Sistem
Untuk tujuan cadangan dan pemulihan, disarankan untuk membuat titik pemulihan sistem secara berkala. Ini akan memungkinkan Anda untuk mengembalikan sistem ke keadaan sebelumnya jika terjadi masalah.
Untuk membuat titik pemulihan sistem:
- Klik kanan pada ikon “My Computer” dan pilih “Properties”.
- Di panel kiri, klik “System Protection”.
- Pada tab “System Protection”, klik “Create”.
- Berikan nama pada titik pemulihan dan klik “Create”.
Penutupan Akhir

Setelah instalasi selesai, Anda dapat menyesuaikan pengaturan Windows 7 sesuai keinginan Anda, menginstal perangkat lunak yang diperlukan, dan membuat titik pemulihan sistem untuk cadangan. Dengan mengikuti langkah-langkah yang diuraikan dalam panduan ini, Anda dapat menginstal Windows 7 dengan mudah dan efisien.
Kumpulan FAQ
Apakah saya memerlukan kunci produk untuk menginstal Windows 7?
Ya, Anda memerlukan kunci produk untuk mengaktifkan Windows 7 setelah instalasi.
Apa perbedaan antara instalasi bersih dan pemutakhiran?
Instalasi bersih menghapus semua data dan program dari hard drive Anda, sementara pemutakhiran mempertahankan file dan pengaturan Anda yang ada.
Bagaimana cara membuat titik pemulihan sistem?
Buka Panel Kontrol, klik “Sistem dan Keamanan”, lalu klik “Buat Titik Pemulihan”.
