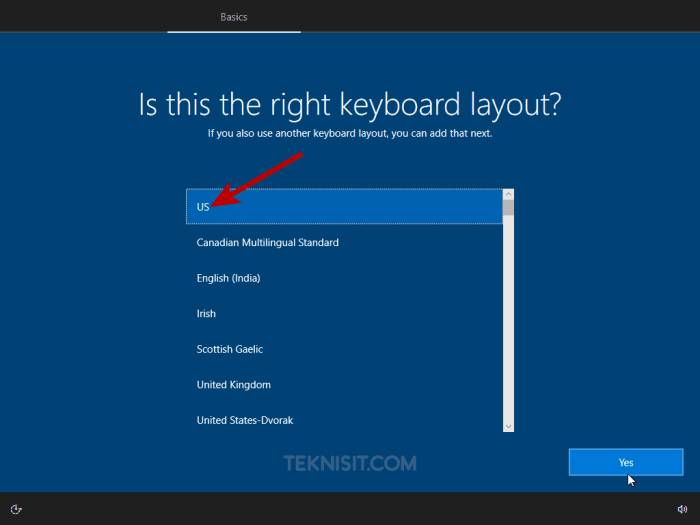Cara menjadikan flashdisk untuk instal windows – Menginstal Windows dari flashdisk menjadi pilihan yang semakin populer karena kepraktisannya. Artikel ini akan memandu Anda membuat flashdisk bootable untuk instalasi Windows yang mudah dan efisien.
Dengan menggunakan flashdisk, Anda dapat membawa media instalasi ke mana saja, menghindari penggunaan DVD atau drive USB eksternal yang lebih besar dan kurang praktis.
Persiapan Flashdisk untuk Instalasi Windows
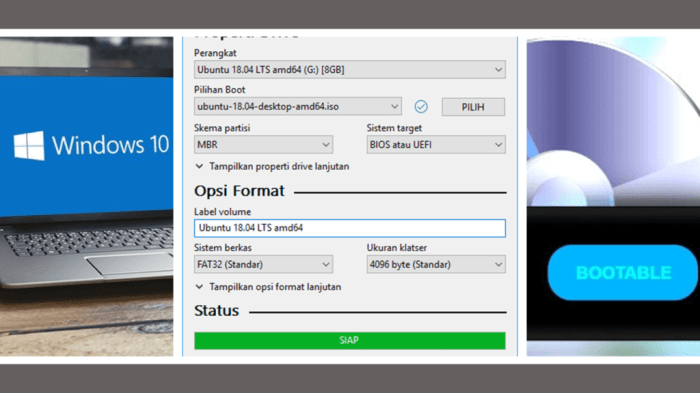
Membuat flashdisk yang dapat di-boot untuk instalasi Windows adalah langkah penting untuk menginstal sistem operasi baru atau memperbaiki sistem yang ada. Berikut adalah panduan langkah demi langkah untuk menyiapkan flashdisk Anda:
Persyaratan Teknis Flashdisk
Flashdisk yang kompatibel harus memenuhi persyaratan berikut:
- Kapasitas minimal 8 GB
- Kecepatan USB 2.0 atau lebih tinggi
- Format file FAT32
Memformat Flashdisk
Untuk memformat flashdisk dengan benar, ikuti langkah-langkah berikut:
- Masukkan flashdisk ke komputer Anda.
- Buka File Explorer atau Windows Explorer.
- Klik kanan pada drive flashdisk dan pilih “Format”.
- Pilih sistem file FAT32 dari menu tarik-turun.
- Beri label pada flashdisk jika diinginkan.
- Klik “Mulai” untuk memulai proses pemformatan.
- Cadangkan data penting dari flashdisk sebelum memformatnya.
- Pilih sistem file yang benar (FAT32 untuk instalasi Windows).
- Pastikan flashdisk terhubung dengan benar ke komputer.
- Tunggu proses pemformatan selesai sebelum melanjutkan ke langkah berikutnya.
- Flashdisk berkapasitas minimal 8GB
- Alat pembuatan flashdisk bootable (Rufus atau Media Creation Tool)
- File ISO Windows (jika menggunakan Rufus)
- Unduh dan jalankan Rufus.
- Pilih flashdisk Anda dari menu “Perangkat”.
- Klik “PILIH” untuk memilih file ISO Windows.
- Pilih skema partisi dan jenis sistem target yang sesuai dengan komputer Anda.
- Klik “MULAI” untuk membuat flashdisk bootable.
- Unduh Media Creation Tool dari situs web Microsoft.
- Jalankan Media Creation Tool dan pilih “Buat media instalasi (USB flash drive, DVD, atau file ISO)”.
- Pilih bahasa, edisi, dan arsitektur Windows yang ingin Anda instal.
- Pilih flashdisk Anda sebagai media instalasi.
- Klik “Berikutnya” untuk membuat flashdisk bootable.
- Cadangkan data pada flashdisk Anda sebelum membuat flashdisk bootable, karena data akan dihapus.
- Pastikan flashdisk Anda cukup besar untuk menampung file instalasi Windows.
- Jika Anda mengalami masalah, coba gunakan alat yang berbeda atau periksa forum dukungan.
- Flashdisk dengan kapasitas minimal 8 GB
- File ISO Windows yang dapat diunduh dari situs web Microsoft
- Software Rufus atau alat serupa untuk membuat flashdisk bootable
- Restart komputer Anda dan tekan tombol yang ditentukan (biasanya F2, F10, atau Del) untuk masuk ke BIOS.
- Cari opsi “Boot Order” atau “Boot Priority” dan atur flashdisk Anda sebagai perangkat boot pertama.
- Simpan perubahan dan keluar dari BIOS.
- Restart komputer Anda dan tekan tombol yang ditentukan (biasanya F2, F10, atau Del) untuk masuk ke UEFI.
- Cari opsi “Boot Manager” atau “Boot Order” dan atur flashdisk Anda sebagai perangkat boot pertama.
- Simpan perubahan dan keluar dari UEFI.
- Pastikan flashdisk Anda bootable dan file ISO Windows yang Anda gunakan tidak rusak.
- Coba atur ulang BIOS atau UEFI Anda ke pengaturan default.
- Pastikan komputer Anda memenuhi persyaratan sistem minimum untuk Windows.
- Jika Anda masih mengalami masalah, coba buat flashdisk bootable baru menggunakan software yang berbeda.
- Portabilitas:Flashdisk kecil dan ringan, membuatnya mudah dibawa kemana-mana. Ini sangat berguna bagi teknisi atau individu yang perlu menginstal Windows di beberapa komputer.
- Kemudahan Penggunaan:Menggunakan flashdisk untuk instalasi Windows relatif mudah. Cukup unduh file ISO Windows, buat drive yang dapat di-boot, dan boot komputer dari flashdisk.
- Kecepatan:Flashdisk yang lebih baru, seperti USB 3.0 dan USB 3.1, menawarkan kecepatan transfer data yang cepat, yang dapat mempersingkat waktu instalasi.
- Kapasitas Terbatas:Flashdisk biasanya memiliki kapasitas penyimpanan yang lebih kecil dibandingkan DVD atau drive USB eksternal. Ini mungkin menjadi masalah untuk versi Windows yang lebih besar atau jika Anda ingin menginstal banyak perangkat lunak tambahan.
- Keandalan:Flashdisk rentan terhadap kerusakan, terutama jika tidak ditangani dengan hati-hati. Hal ini dapat menyebabkan hilangnya data atau kegagalan instalasi.
- Kecepatan Lambat pada Flashdisk Lama:Flashdisk lama dengan antarmuka USB 2.0 mungkin memiliki kecepatan transfer data yang lambat, yang dapat memperpanjang waktu instalasi.
- Kelebihan:
- Mudah digunakan dan tidak memerlukan peralatan khusus.
- Biasanya disertakan dengan pembelian Windows.
- Kekurangan:
- Lebih lambat dari metode lain.
- Dapat rusak atau tergores.
- Kelebihan:
- Lebih cepat dari DVD.
- Dapat digunakan untuk tujuan lain setelah instalasi.
- Kekurangan:
- Membutuhkan drive USB eksternal.
- Dapat hilang atau dicuri.
Tips Menghindari Kesalahan Umum
Untuk menghindari kesalahan umum saat memformat flashdisk, perhatikan hal-hal berikut:
Cara Membuat Flashdisk Bootable Windows

Flashdisk bootable memungkinkan Anda menginstal Windows tanpa menggunakan DVD atau drive USB. Berikut cara membuat flashdisk bootable menggunakan Rufus atau Media Creation Tool:
Alat yang Dibutuhkan
Langkah-langkah Menggunakan Rufus
Rufus adalah alat yang populer untuk membuat flashdisk bootable. Berikut langkah-langkahnya:
Langkah-langkah Menggunakan Media Creation Tool, Cara menjadikan flashdisk untuk instal windows
Media Creation Tool adalah alat resmi dari Microsoft untuk membuat flashdisk bootable. Berikut langkah-langkahnya:
Tips Tambahan
Menggunakan Flashdisk Bootable untuk Instalasi Windows
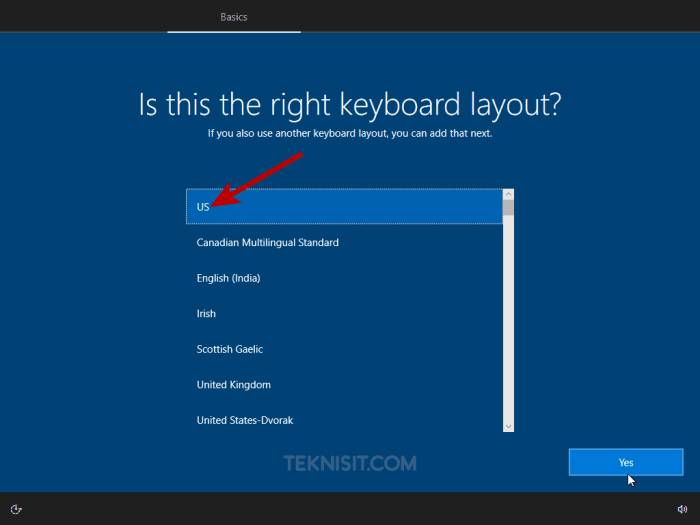
Flashdisk bootable adalah alat yang memungkinkan Anda menginstal sistem operasi Windows pada komputer tanpa menggunakan drive optik. Metode ini sangat berguna jika Anda tidak memiliki drive optik atau jika drive optik komputer Anda tidak berfungsi.
Untuk membuat flashdisk bootable, Anda memerlukan:
Mengatur BIOS atau UEFI untuk Boot dari Flashdisk
Setelah membuat flashdisk bootable, Anda perlu mengatur BIOS atau UEFI komputer Anda untuk boot dari flashdisk tersebut.
Untuk mengatur BIOS, ikuti langkah-langkah berikut:
Untuk mengatur UEFI, ikuti langkah-langkah berikut:
Proses Instalasi Windows dari Flashdisk
Setelah mengatur BIOS atau UEFI, masukkan flashdisk bootable ke komputer Anda dan restart komputer.
Komputer akan boot dari flashdisk dan menampilkan layar pengaturan Windows.
Setelah berhasil menjadikan flashdisk sebagai media instalasi Windows, langkah selanjutnya adalah menginstal sistem operasi. Jika Anda ingin menikmati permainan sepak bola virtual, Anda dapat menginstal Football Manager 2024 setelah instalasi Windows selesai. Setelah Football Manager 2024 terinstal, Anda dapat kembali ke proses menjadikan flashdisk sebagai media instalasi Windows untuk komputer atau laptop lain yang membutuhkan instalasi ulang sistem operasi.
Ikuti petunjuk di layar untuk menginstal Windows.
Pemecahan Masalah Umum
Jika Anda mengalami masalah saat menginstal Windows dari flashdisk, berikut adalah beberapa tips pemecahan masalah:
Keuntungan dan Kekurangan Menggunakan Flashdisk untuk Instalasi Windows
Flashdisk telah menjadi pilihan populer untuk menginstal Windows karena portabilitas dan kemudahan penggunaannya. Namun, ada juga beberapa kekurangan yang perlu dipertimbangkan.
Keuntungan
Kekurangan
Kesimpulan
Memilih flashdisk untuk instalasi Windows bergantung pada kebutuhan dan preferensi spesifik Anda. Jika Anda mencari solusi portabel dan mudah digunakan, flashdisk bisa menjadi pilihan yang baik. Namun, jika Anda memerlukan kapasitas penyimpanan yang lebih besar atau keandalan yang lebih baik, Anda mungkin ingin mempertimbangkan opsi lain seperti DVD atau drive USB eksternal.
Alternatif untuk Menggunakan Flashdisk untuk Instalasi Windows: Cara Menjadikan Flashdisk Untuk Instal Windows
Selain menggunakan flashdisk, terdapat beberapa metode alternatif untuk menginstal Windows, masing-masing dengan kelebihan dan kekurangannya.
DVD
Drive USB Eksternal
Memilih Metode Terbaik
Metode terbaik untuk menginstal Windows bergantung pada situasi tertentu. Jika Anda memiliki drive DVD dan ingin menginstal Windows dengan mudah, DVD mungkin menjadi pilihan terbaik. Jika Anda menginginkan kecepatan lebih cepat dan fleksibilitas, drive USB eksternal adalah pilihan yang baik.
Pertimbangkan kebutuhan dan preferensi Anda untuk memilih metode yang paling sesuai.
Untuk mempersiapkan instalasi Windows menggunakan flashdisk, Anda perlu membuat bootable USB terlebih dahulu. Setelah itu, Anda dapat beralih ke tugas berikutnya, yaitu menginstal printer Epson L3150 melalui jaringan Wi-Fi. Cara install printer epson l3150 wifi dapat dilakukan dengan mengikuti panduan yang tersedia.
Setelah printer terpasang, Anda dapat melanjutkan proses instalasi Windows menggunakan flashdisk bootable yang telah Anda buat sebelumnya.
Penutupan
Membuat flashdisk bootable untuk instalasi Windows tidak hanya praktis, tetapi juga memberikan kontrol lebih besar atas proses instalasi. Dengan mengikuti langkah-langkah yang diuraikan dalam artikel ini, Anda dapat mempersiapkan flashdisk yang andal dan memastikan instalasi Windows yang sukses.
Ringkasan FAQ
Apakah semua jenis flashdisk dapat digunakan untuk instalasi Windows?
Tidak, Anda memerlukan flashdisk dengan kapasitas minimal 8GB dan kecepatan baca/tulis yang cukup.
Apakah ada risiko kehilangan data saat memformat flashdisk?
Ya, memformat flashdisk akan menghapus semua data yang ada di dalamnya. Pastikan untuk mencadangkan data penting sebelum memformat.
Bagaimana cara mengatasi masalah boot dari flashdisk?
Pastikan flashdisk terpasang dengan benar, dan ubah pengaturan boot di BIOS atau UEFI untuk memprioritaskan boot dari flashdisk.