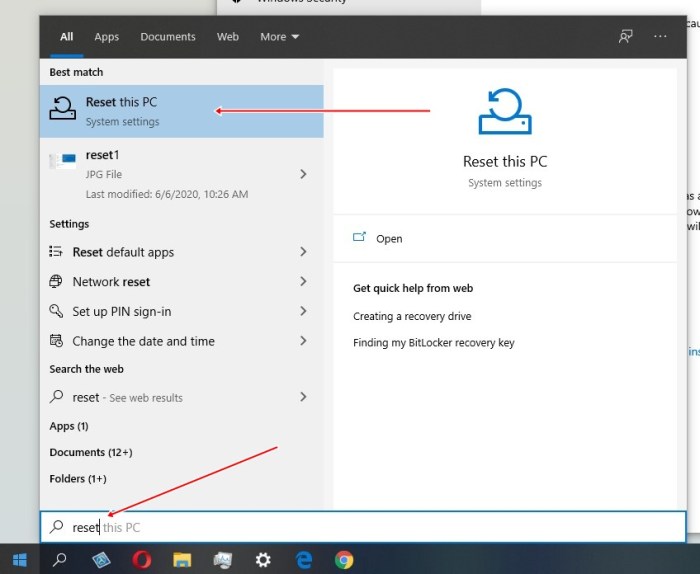Cara reset windows 10 tanpa install ulang – Mereset Windows 10 tanpa menginstal ulang adalah solusi efektif untuk berbagai masalah sistem, mulai dari kinerja yang lambat hingga kesalahan fatal. Panduan komprehensif ini akan memandu Anda melalui proses ini, menjelaskan cara mereset Windows 10 dengan atau tanpa kehilangan data.
Proses ini akan memulihkan sistem Anda ke pengaturan default, menghapus aplikasi dan file yang diinstal, tetapi Anda dapat memilih untuk menyimpan file penting Anda.
Langkah-Langkah Reset Windows 10
Mereset Windows 10 tanpa menginstal ulang adalah cara efektif untuk mengatasi masalah sistem yang membandel atau memperbarui sistem ke versi terbaru. Proses ini akan menghapus semua aplikasi dan pengaturan yang diinstal, tetapi akan mempertahankan file pribadi.
Berikut adalah langkah-langkah mendetail untuk mereset Windows 10:
Pengaturan
- Buka menu “Pengaturan” dengan menekan tombol Windows + I.
- Pilih “Perbarui & Keamanan” dan kemudian “Pemulihan”.
- Di bagian “Reset PC ini”, klik “Mulai”.
Opsi Reset
Anda akan disajikan dengan dua opsi reset:
- Simpan file saya:Menghapus semua aplikasi dan pengaturan tetapi menyimpan file pribadi.
- Hapus semuanya:Menghapus semua aplikasi, pengaturan, dan file pribadi.
Konfirmasi Reset
Setelah memilih opsi reset, Anda akan diminta untuk mengonfirmasi tindakan Anda. Pastikan Anda telah mencadangkan semua file penting sebelum melanjutkan.
Proses Reset
Proses reset akan dimulai dan mungkin memakan waktu beberapa jam. Komputer Anda akan restart beberapa kali selama proses ini.
Penyelesaian
Setelah reset selesai, komputer Anda akan dihidupkan ulang dan Anda akan diminta untuk menyiapkan sistem operasi seperti baru.
Cara Melakukan Reset Tanpa Kehilangan Data
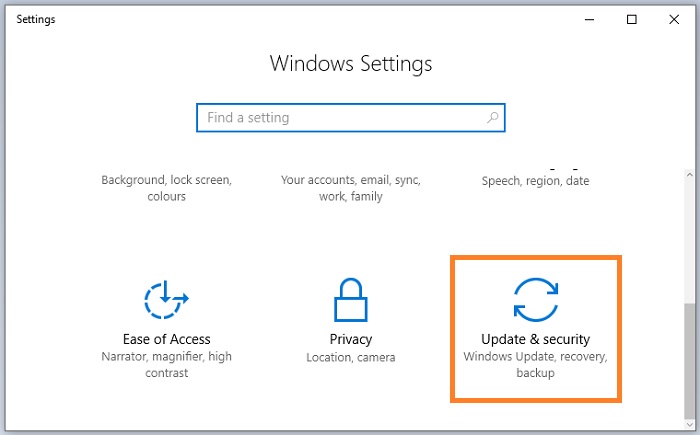
Reset Windows 10 tanpa kehilangan data merupakan solusi yang tepat untuk mengatasi masalah sistem tanpa perlu menginstal ulang. Ada dua opsi yang tersedia, yaitu “Simpan File Saya” dan “Hapus Semuanya”.
Opsi “Simpan File Saya”
Opsi ini akan mereset Windows 10 tanpa menghapus file dan pengaturan penting. Namun, aplikasi yang diinstal akan dihapus.
Opsi “Hapus Semuanya”
Opsi ini akan mereset Windows 10 ke kondisi awal dan menghapus semua file, pengaturan, dan aplikasi yang diinstal. Disarankan untuk mencadangkan data penting sebelum menggunakan opsi ini.
Cara Mencadangkan Data
Sebelum mereset Windows 10, penting untuk mencadangkan data penting. Ini dapat dilakukan dengan menggunakan layanan cloud, hard drive eksternal, atau USB flash drive.
Memecahkan Masalah Reset Windows 10
Reset Windows 10 dapat menjadi solusi efektif untuk berbagai masalah sistem. Namun, terkadang proses reset dapat mengalami masalah. Artikel ini mengidentifikasi masalah umum dan memberikan solusi untuk memastikan proses reset yang berhasil.
Kegagalan Boot
Kegagalan boot dapat terjadi jika perubahan pada partisi sistem selama proses reset menyebabkan masalah. Untuk mengatasi ini, gunakan media instalasi Windows 10 untuk mengakses Command Prompt dan jalankan perintah berikut: bootrec /fixbootbootrec /fixmbrbootrec /rebuildbcd
Bagi pengguna Windows 10 yang mengalami kendala sistem, cara reset Windows 10 tanpa instal ulang bisa menjadi solusi. Proses ini akan mengembalikan pengaturan sistem ke kondisi awal tanpa menghapus file pribadi. Jika masalah yang dihadapi berkaitan dengan masa berlaku Windows 10 yang sudah habis, pengguna dapat mengikuti panduan cara mengatasi windows 10 expired tanpa instal ulang untuk mengaktifkan kembali sistem tanpa harus menginstal ulang.
Setelah mengatasi masalah kedaluwarsa, pengguna dapat melanjutkan proses reset Windows 10 untuk memulihkan sistem ke kondisi optimal.
Kesalahan Layar Biru, Cara reset windows 10 tanpa install ulang
Kesalahan layar biru (BSOD) selama reset biasanya disebabkan oleh driver yang tidak kompatibel atau masalah perangkat keras. Periksa perangkat keras Anda untuk masalah apa pun dan perbarui driver Anda sebelum mencoba reset lagi.
Masalah Driver
Driver yang tidak terinstal dengan benar atau rusak dapat menyebabkan masalah saat mereset. Pastikan Anda memiliki driver terbaru untuk semua perangkat keras Anda. Anda dapat menggunakan utilitas seperti Driver Booster untuk memindai dan memperbarui driver secara otomatis.
Memulihkan dari Kesalahan Reset
Jika reset gagal, Anda dapat memulihkan sistem Anda menggunakan fitur Pemulihan Sistem. Fitur ini membuat titik pemulihan secara berkala, yang memungkinkan Anda mengembalikan sistem ke keadaan sebelumnya. Untuk mengakses Pemulihan Sistem, ikuti langkah-langkah berikut:
- Nyalakan ulang komputer Anda dan tekan F8 berulang kali saat boot.
- Pilih “Opsi Perbaikan Sistem” dari menu boot.
- Klik “Pemulihan Sistem” dan ikuti petunjuk di layar.
Pertimbangan Penting Sebelum Mereset
Sebelum mereset Windows 10, pertimbangkan dengan cermat dampaknya pada aplikasi dan pengaturan Anda. Reset akan menghapus semua aplikasi yang diinstal, mengembalikan pengaturan ke default, dan menghapus semua file pribadi. Pastikan Anda mencadangkan semua data penting sebelum melanjutkan.
Reset dianjurkan ketika sistem Anda mengalami masalah yang tidak dapat diselesaikan dengan metode pemecahan masalah lainnya. Namun, jika masalahnya dapat diselesaikan dengan cara lain, disarankan untuk menghindari reset karena dapat menyebabkan hilangnya data dan waktu yang diperlukan untuk menginstal ulang aplikasi dan menyesuaikan pengaturan.
Tips Mempersiapkan Sistem untuk Reset
- Cadangkan semua file penting ke drive eksternal atau layanan penyimpanan cloud.
- Buat daftar aplikasi yang diinstal sehingga Anda dapat menginstalnya kembali setelah reset.
- Catat semua pengaturan yang disesuaikan, seperti resolusi layar, pengaturan daya, dan preferensi jaringan.
- Jika memungkinkan, buat titik pemulihan sistem sebelum mereset untuk berjaga-jaga jika terjadi masalah.
Alternatif untuk Reset Windows 10
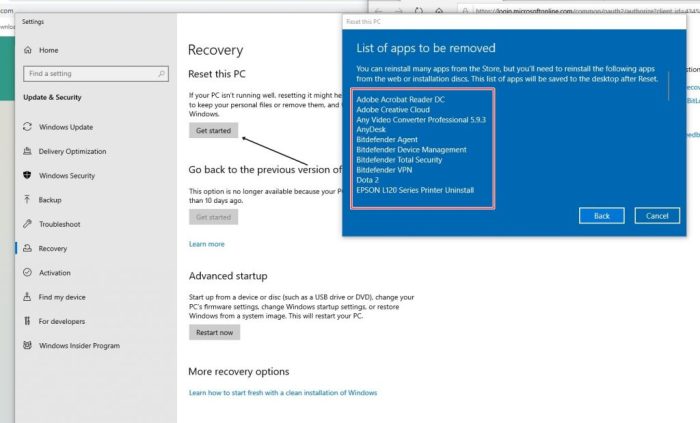
Selain mereset Windows 10, terdapat opsi alternatif yang dapat dipertimbangkan untuk memulihkan sistem tanpa menginstal ulang. Metode-metode ini memiliki kelebihan dan kekurangan masing-masing, sehingga penting untuk memahami perbedaannya sebelum memilih opsi terbaik.
Pemulihan Sistem
Pemulihan Sistem memungkinkan pengguna mengembalikan Windows ke titik waktu sebelumnya, membatalkan perubahan sistem yang berpotensi menyebabkan masalah. Metode ini tidak memengaruhi file pribadi atau aplikasi yang diinstal, menjadikannya pilihan yang lebih aman dibandingkan reset Windows.
Safe Mode
Safe Mode adalah lingkungan diagnostik yang memungkinkan pengguna memecahkan masalah Windows dengan hanya menjalankan file dan driver penting. Di Safe Mode, pengguna dapat mengidentifikasi dan menonaktifkan perangkat lunak atau driver yang bermasalah, tanpa harus mereset seluruh sistem.
Pemungkas
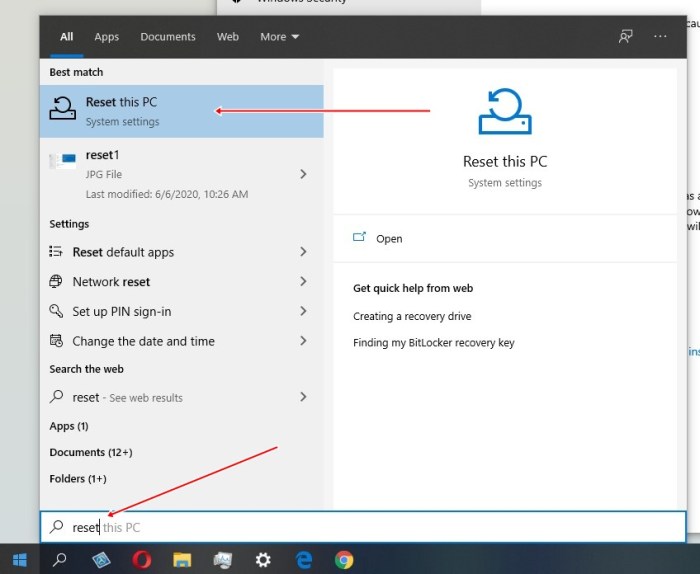
Mereset Windows 10 dapat menjadi cara yang ampuh untuk memperbaiki masalah sistem dan meningkatkan kinerja. Dengan mengikuti langkah-langkah yang diuraikan dalam panduan ini, Anda dapat mereset sistem Anda tanpa kehilangan data penting atau menginstal ulang sistem operasi Anda.
Jawaban untuk Pertanyaan Umum: Cara Reset Windows 10 Tanpa Install Ulang
Apakah mereset Windows 10 akan menghapus semua file saya?
Anda dapat memilih untuk menyimpan file Anda saat mereset Windows 10 menggunakan opsi “Simpan File Saya”.
Bagaimana cara mengatasi kegagalan boot setelah mereset Windows 10?
Coba gunakan opsi “Perbaikan Otomatis” atau pulihkan sistem Anda menggunakan media instalasi Windows 10.
Apa alternatif untuk mereset Windows 10?
Anda dapat menggunakan Pemulihan Sistem atau Safe Mode untuk mencoba memperbaiki masalah sistem tanpa mereset.