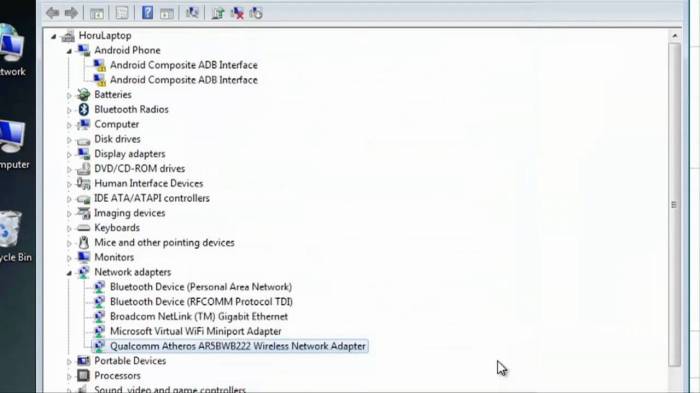Cara instal driver wifi laptop – Konektivitas internet yang lancar merupakan kebutuhan esensial di era digital ini. Bagi pengguna laptop, masalah driver WiFi dapat menjadi penghalang utama. Artikel ini akan memandu Anda melalui langkah-langkah instalasi driver WiFi laptop secara komprehensif, memastikan koneksi internet yang stabil dan optimal.
Dengan mengikuti panduan ini, Anda akan mengidentifikasi jenis koneksi WiFi laptop, mempersiapkan instalasi driver, menemukan sumber pengunduhan driver yang andal, memahami proses instalasi, serta memverifikasi dan memecahkan masalah yang mungkin timbul.
Cara Instal Driver Wifi Laptop
Driver wifi laptop adalah perangkat lunak penting yang memungkinkan laptop Anda terhubung ke jaringan nirkabel. Tanpa driver yang sesuai, Anda tidak akan dapat mengakses internet atau perangkat nirkabel lainnya.
Identifikasi Jenis Koneksi Wifi Laptop, Cara instal driver wifi laptop
Sebelum Anda dapat menginstal driver wifi, Anda perlu mengidentifikasi jenis koneksi wifi yang digunakan laptop Anda. Ada tiga jenis utama koneksi wifi:
- Ethernet: Koneksi kabel yang menggunakan kabel Ethernet untuk menyambungkan laptop ke jaringan.
- USB: Koneksi nirkabel yang menggunakan adaptor USB untuk menyambungkan laptop ke jaringan.
- Bluetooth: Koneksi nirkabel yang menggunakan teknologi Bluetooth untuk menyambungkan laptop ke jaringan.
Setelah Anda mengidentifikasi jenis koneksi wifi yang digunakan laptop Anda, Anda dapat mulai menginstal driver wifi.
Menginstal Driver Wifi
Langkah-langkah untuk menginstal driver wifi bervariasi tergantung pada jenis koneksi wifi yang digunakan laptop Anda. Namun, secara umum, langkah-langkahnya adalah sebagai berikut:
- Unduh driver wifi dari situs web produsen laptop Anda.
- Jalankan file penginstalan driver.
- Ikuti petunjuk di layar untuk menyelesaikan penginstalan.
Setelah Anda menginstal driver wifi, laptop Anda akan dapat terhubung ke jaringan nirkabel. Jika Anda mengalami masalah saat menginstal driver wifi, Anda dapat menghubungi produsen laptop Anda untuk mendapatkan bantuan.
Persiapan Instalasi Driver Wifi
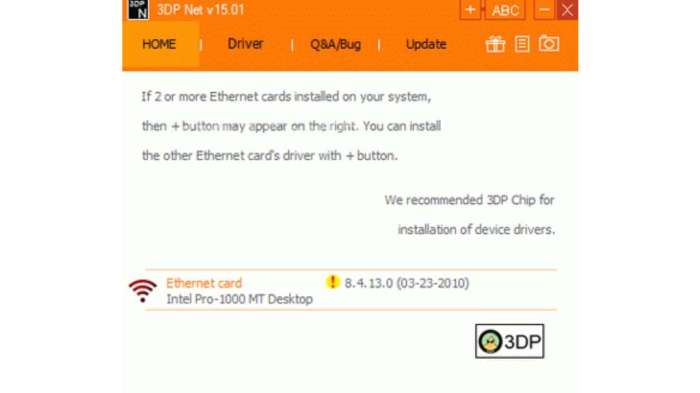
Sebelum memulai proses instalasi driver wifi, ada beberapa langkah persiapan penting yang harus dilakukan. Langkah-langkah ini akan membantu memastikan proses instalasi berjalan lancar dan berhasil.
Mengidentifikasi Model Laptop
Langkah pertama adalah mengidentifikasi model laptop yang digunakan. Informasi ini dapat ditemukan pada label yang biasanya terletak di bagian bawah laptop atau di dekat baterai. Catat nomor model atau nama seri laptop untuk digunakan nanti.
Memeriksa Sistem Operasi
Langkah penting lainnya adalah memeriksa sistem operasi yang diinstal pada laptop. Ini dapat dilakukan dengan mengklik kanan pada ikon “My Computer” atau “This PC” dan memilih “Properties”. Versi sistem operasi akan tercantum di bawah bagian “Windows Edition”.
Sumber dan Metode Pengunduhan Driver
Mendapatkan driver wifi yang sesuai sangat penting untuk memastikan konektivitas internet yang stabil pada laptop Anda. Ada dua sumber utama untuk mengunduh driver wifi: situs web resmi produsen laptop dan situs web penyedia kartu wifi.
Untuk menemukan situs web resmi produsen laptop Anda, cukup cari nama merek dan model laptop Anda di mesin pencari. Setelah Anda berada di situs web produsen, cari bagian dukungan atau unduhan untuk menemukan driver wifi yang sesuai untuk model laptop Anda.
Jika Anda tidak dapat menemukan driver wifi di situs web produsen laptop, Anda dapat mencoba mengunduhnya dari situs web penyedia kartu wifi. Untuk melakukan ini, cari nama merek dan model kartu wifi Anda di mesin pencari. Setelah Anda berada di situs web penyedia, cari bagian dukungan atau unduhan untuk menemukan driver wifi yang sesuai untuk kartu wifi Anda.
Ada dua metode umum untuk mengunduh driver wifi: manual dan otomatis.
Dengan metode manual, Anda harus mengunduh file driver dari situs web produsen dan menginstalnya secara manual. Metode ini sedikit lebih rumit, tetapi memberikan Anda kontrol lebih besar atas proses instalasi.
Untuk memastikan konektivitas Wi-Fi yang stabil, pengguna laptop perlu menginstal driver Wi-Fi yang tepat. Proses instalasi biasanya melibatkan pengunduhan driver dari situs web produsen. Setelah driver Wi-Fi terinstal, pengguna dapat beralih ke tugas lain seperti mengunduh dan menginstal emulator Android seperti Bluestacks.
Panduan langkah demi langkah tentang cara download dan instal Bluestacks di laptop tersedia secara online. Setelah Bluestacks terinstal, pengguna dapat kembali fokus pada penyelesaian instalasi driver Wi-Fi untuk memastikan konektivitas internet yang optimal.
Dengan metode otomatis, Anda dapat menggunakan utilitas pembaruan driver untuk secara otomatis mencari dan menginstal driver wifi yang sesuai untuk laptop Anda. Metode ini lebih mudah, tetapi mungkin tidak selalu menemukan driver terbaru atau paling kompatibel.
Langkah-Langkah Mengunduh Driver Secara Manual
- Identifikasi model laptop dan kartu wifi Anda.
- Kunjungi situs web resmi produsen laptop atau penyedia kartu wifi.
- Temukan bagian dukungan atau unduhan.
- Cari driver wifi yang sesuai untuk model laptop atau kartu wifi Anda.
- Unduh file driver.
- Instal file driver dengan mengikuti petunjuk di layar.
Langkah-Langkah Mengunduh Driver Secara Otomatis
- Unduh dan instal utilitas pembaruan driver, seperti Driver Booster atau Driver Easy.
- Jalankan utilitas dan biarkan memindai sistem Anda untuk driver yang ketinggalan zaman atau hilang.
- Utilitas akan menampilkan daftar driver yang perlu diperbarui, termasuk driver wifi.
- Pilih driver wifi dan klik tombol perbarui.
- Utilitas akan mengunduh dan menginstal driver wifi secara otomatis.
Proses Instalasi Driver: Cara Instal Driver Wifi Laptop
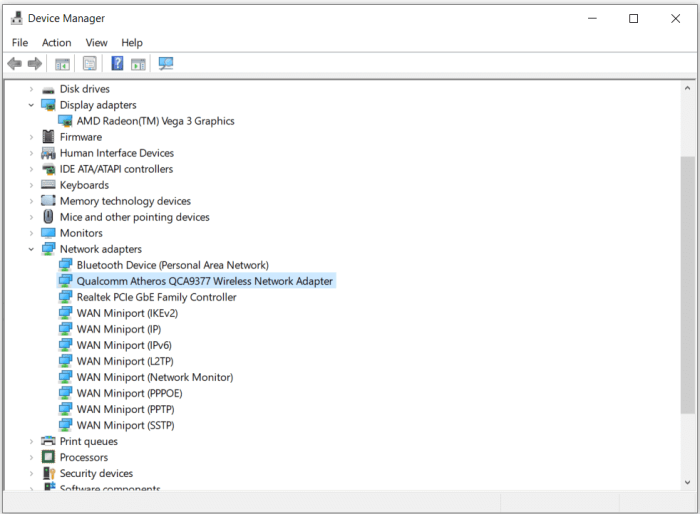
Instalasi driver WiFi laptop adalah proses penting untuk memastikan koneksi internet yang stabil dan bebas gangguan. Berikut adalah panduan langkah demi langkah untuk menginstal driver WiFi di laptop Anda.
Identifikasi Model Laptop dan Driver yang Kompatibel
Sebelum memulai proses instalasi, penting untuk mengidentifikasi model laptop Anda dengan benar dan mengunduh driver WiFi yang kompatibel dari situs web produsen.
Unduh dan Ekstrak Driver
Setelah mengunduh driver yang kompatibel, ekstrak file ke lokasi yang mudah diakses di laptop Anda. Biasanya, file akan dikompresi dalam format ZIP atau RAR.
Jalankan File Setup Driver
Temukan file setup driver yang diekstrak dan jalankan sebagai administrator. Ini akan meluncurkan wizard instalasi yang akan memandu Anda melalui proses.
Ikuti Petunjuk Wizard Instalasi
Wizard instalasi akan meminta Anda untuk menerima persyaratan lisensi dan memilih lokasi instalasi. Ikuti petunjuk dengan hati-hati dan pastikan untuk menginstal driver di lokasi yang ditentukan.
Restart Laptop
Setelah instalasi selesai, Anda mungkin diminta untuk me-restart laptop Anda. Ini penting untuk menerapkan perubahan dan memastikan driver berfungsi dengan benar.
Verifikasi Koneksi WiFi
Setelah laptop di-restart, sambungkan ke jaringan WiFi Anda dan periksa apakah koneksi stabil dan berfungsi dengan baik. Jika ada masalah, coba instal ulang driver atau hubungi dukungan teknis produsen laptop Anda.
Verifikasi dan Pemecahan Masalah
Setelah proses instalasi selesai, sangat penting untuk memverifikasi apakah driver WiFi telah berhasil diinstal dan berfungsi dengan benar. Jika terdapat masalah setelah instalasi, berikut beberapa langkah pemecahan masalah yang dapat dilakukan:
Potensi Masalah
- Driver tidak terdeteksi
- Koneksi WiFi tidak tersedia
- Kecepatan WiFi lambat
Solusi untuk Driver Tidak Terdeteksi
Jika driver tidak terdeteksi, coba langkah berikut:
- Restart laptop Anda.
- Periksa apakah kartu WiFi terpasang dengan benar di slotnya.
- Coba instal ulang driver WiFi.
Solusi untuk Koneksi WiFi Tidak Tersedia
Jika koneksi WiFi tidak tersedia, coba langkah berikut:
- Pastikan router WiFi Anda aktif dan terhubung dengan benar.
- Periksa apakah laptop Anda berada dalam jangkauan router WiFi.
- Coba nonaktifkan dan aktifkan kembali adaptor WiFi di Pengaturan Jaringan.
Solusi untuk Kecepatan WiFi Lambat
Jika kecepatan WiFi lambat, coba langkah berikut:
- Periksa apakah ada gangguan dari perangkat lain di dekatnya.
- Pindahkan router WiFi ke lokasi yang lebih sentral.
- Perbarui firmware router WiFi Anda.
Penutupan
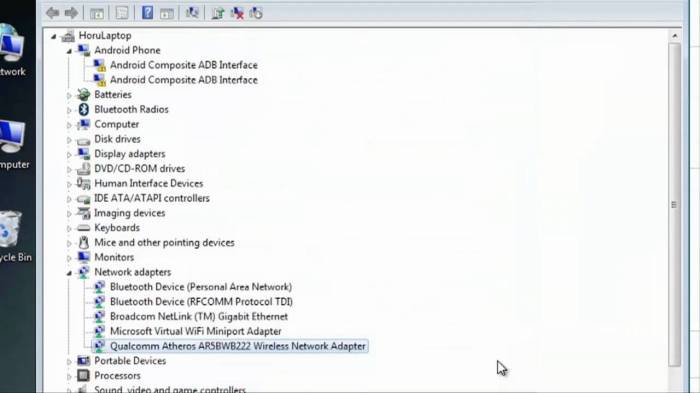
Dengan menguasai cara instalasi driver WiFi laptop, Anda dapat mengatasi masalah konektivitas dengan mudah dan menikmati akses internet yang lancar tanpa gangguan. Ingatlah untuk selalu memperbarui driver WiFi Anda untuk memastikan kinerja dan keamanan jaringan yang optimal.
FAQ Terperinci
Apakah saya harus menginstal ulang driver WiFi setelah memperbarui sistem operasi?
Ya, disarankan untuk menginstal ulang driver WiFi setelah memperbarui sistem operasi untuk memastikan kompatibilitas dan kinerja yang optimal.
Bagaimana cara mengetahui apakah driver WiFi saya sudah usang?
Anda dapat memeriksa versi driver WiFi di Device Manager dan membandingkannya dengan versi terbaru yang tersedia dari produsen perangkat keras Anda.
Apa yang harus saya lakukan jika saya mengalami masalah setelah menginstal driver WiFi?
Coba restart laptop, periksa pengaturan jaringan, atau instal ulang driver WiFi. Jika masalah berlanjut, hubungi produsen perangkat keras Anda untuk mendapatkan dukungan teknis.