Cara instal ulang windows 10 tanpa kehilangan data – Melakukan instal ulang Windows 10 bisa menjadi tugas yang menakutkan, terutama jika Anda khawatir kehilangan data penting. Namun, dengan panduan langkah demi langkah yang tepat, Anda dapat menginstal ulang sistem operasi Anda tanpa harus mengorbankan file berharga Anda. Artikel ini akan memandu Anda melalui seluruh proses, memastikan instalasi yang lancar dan tanpa kehilangan data.
Sebelum memulai, sangat penting untuk membuat cadangan semua data penting Anda ke hard drive eksternal atau layanan cloud. Hal ini akan memastikan bahwa file Anda tetap aman jika terjadi kesalahan selama proses instalasi.
Langkah Persiapan
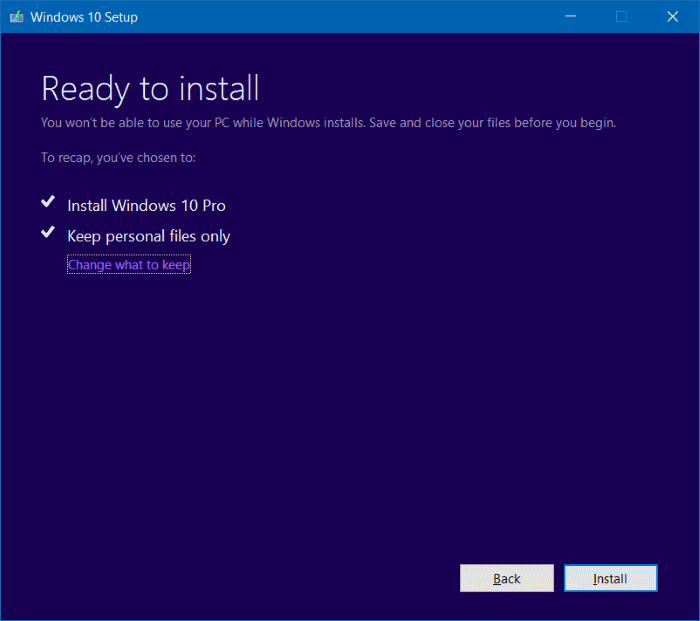
Sebelum melakukan instal ulang Windows 10, pastikan Anda telah mempersiapkan hal-hal berikut:
Alat yang Dibutuhkan
- Komputer atau laptop yang akan diinstal ulang
- Media instalasi Windows 10 (DVD atau USB flash drive)
- Keyboard dan mouse
Bahan yang Dibutuhkan
- Cadangan data penting. Pastikan Anda telah mencadangkan semua file dan data penting sebelum memulai instalasi, karena proses ini akan menghapus semua data pada drive yang diinstal.
- Kunci produk Windows 10 (jika Anda memiliki versi berbayar).
Membuat Media Instalasi
Untuk menginstal ulang Windows 10 tanpa kehilangan data, Anda perlu membuat media instalasi terlebih dahulu.
Ada dua cara untuk membuat media instalasi: menggunakan USB bootable atau DVD.
Menggunakan USB Bootable
- Siapkan USB flash drive kosong berkapasitas minimal 8GB.
- Unduh alat pembuatan media dari situs web Microsoft.
- Jalankan alat pembuatan media dan ikuti petunjuk di layar.
- Pilih opsi “Buat media instalasi untuk komputer lain”.
- Pilih bahasa, edisi, dan arsitektur Windows 10 yang ingin Anda instal.
- Pilih USB flash drive Anda sebagai perangkat tujuan.
- Alat pembuatan media akan mengunduh file Windows 10 dan membuat USB bootable.
Menggunakan DVD
- Siapkan DVD kosong.
- Unduh file ISO Windows 10 dari situs web Microsoft.
- Burn file ISO ke DVD menggunakan software pembakar DVD.
Melakukan Instalasi Ulang
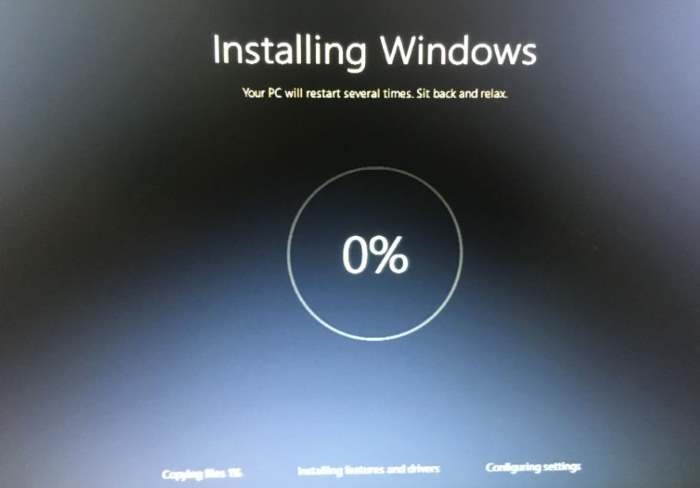
Instalasi ulang Windows 10 tanpa kehilangan data dapat menjadi solusi efektif untuk memperbaiki masalah sistem yang parah atau menyegarkan perangkat. Berikut adalah langkah-langkah yang harus diikuti:
Mempersiapkan Instalasi Ulang
Sebelum memulai instalasi ulang, pastikan untuk mencadangkan semua data penting ke lokasi eksternal. Ini akan memastikan bahwa file dan dokumen penting tetap aman jika terjadi kesalahan.
Membuat Media Instalasi
Untuk melakukan instalasi ulang, Anda memerlukan media instalasi Windows 10. Anda dapat mengunduh alat pembuatan media dari situs web Microsoft dan menggunakannya untuk membuat stik USB atau DVD yang dapat di-boot.
Memulai Instalasi
Setelah menyiapkan media instalasi, masukkan ke perangkat dan boot dari media tersebut. Anda mungkin perlu mengubah urutan boot di pengaturan BIOS untuk melakukan booting dari media.
Memilih Opsi Instalasi
Setelah perangkat melakukan booting dari media instalasi, Anda akan disajikan dengan beberapa opsi instalasi. Pilih opsi “Instal Sekarang” untuk memulai proses instalasi.
Memilih Partisi Instalasi
Selanjutnya, Anda akan diminta untuk memilih partisi tempat Anda ingin menginstal Windows 10. Pilih partisi yang saat ini berisi instalasi Windows Anda. Jika Anda ingin melakukan instalasi bersih, format partisi tersebut sebelum melanjutkan.
Melakukan Instalasi
Proses instalasi akan memakan waktu, tergantung pada kecepatan perangkat Anda. Setelah instalasi selesai, perangkat akan secara otomatis melakukan booting ke Windows 10 yang baru diinstal.
Catatan Tambahan
Jika Anda memilih untuk melakukan instalasi bersih, semua data dan aplikasi pada partisi yang diformat akan hilang. Oleh karena itu, sangat penting untuk mencadangkan semua data penting sebelum melanjutkan.Jika Anda memilih untuk melakukan upgrade, file dan aplikasi Anda akan dipertahankan.
Namun, disarankan untuk mencadangkan data penting sebelum melanjutkan, karena proses upgrade dapat gagal dalam beberapa kasus.
Memulihkan Data
Setelah instalasi ulang Windows 10 selesai, Anda dapat memulihkan data yang telah dicadangkan sebelumnya.
Metode Pemulihan Cadangan
Untuk memulihkan data dari cadangan yang dibuat sebelum instalasi ulang:
- Buka Control Panel dan pilih “Cadangkan dan Pulihkan (Backup and Restore)”.
- Klik “Pulihkan file saya (Restore my files)”.
- Pilih cadangan yang ingin Anda pulihkan dan ikuti petunjuk di layar.
Perangkat Lunak Pemulihan Data Pihak Ketiga
Jika Anda tidak memiliki cadangan, Anda dapat mencoba menggunakan perangkat lunak pemulihan data pihak ketiga untuk memulihkan data yang hilang.
Perangkat lunak ini memindai hard drive Anda untuk mencari file yang dihapus dan dapat memulihkannya dengan berbagai tingkat keberhasilan.
Tips dan Trik

Untuk memastikan proses instalasi ulang berjalan lancar dan tanpa kehilangan data, ikuti praktik terbaik berikut:
Cadangkan Data Anda
Sebelum memulai proses instalasi ulang, sangat penting untuk membuat cadangan semua data penting Anda. Ini dapat dilakukan menggunakan perangkat lunak cadangan atau dengan menyalin file secara manual ke hard drive eksternal atau layanan penyimpanan cloud.
Buat Media Instalasi
Untuk menginstal ulang Windows 10, Anda memerlukan media instalasi, seperti USB flash drive atau DVD. Anda dapat membuat media instalasi menggunakan alat Pembuatan Media Windows 10 dari situs web Microsoft.
Boot dari Media Instalasi
Setelah membuat media instalasi, boot komputer Anda darinya. Anda mungkin perlu mengubah urutan boot di pengaturan BIOS atau UEFI komputer Anda.
Pilih Opsi Instal Kustom
Saat proses instalasi dimulai, pilih opsi “Instal Kustom: Instal Windows saja (lanjutan)”. Opsi ini memungkinkan Anda memilih partisi tempat Anda ingin menginstal Windows 10, yang penting untuk menghindari penghapusan data Anda.
Pilih Partisi yang Benar
Dengan hati-hati pilih partisi tempat Anda ingin menginstal Windows 10. Pastikan Anda memilih partisi yang tidak berisi data penting.
Selain cara instal ulang Windows 10 tanpa kehilangan data, Anda mungkin juga ingin mengetahui cara menginstal printer HP di Windows 8. Tutorial lengkapnya dapat ditemukan di artikel ini . Setelah memahami cara menginstal printer HP, Anda dapat kembali ke proses instal ulang Windows 10 tanpa kehilangan data.
Pastikan untuk mengikuti langkah-langkah yang benar agar proses instalasi berjalan lancar dan data Anda tetap aman.
Format Partisi
Setelah memilih partisi yang benar, format partisi tersebut. Ini akan menghapus semua data di partisi, jadi pastikan Anda telah mencadangkannya terlebih dahulu.
Lanjutkan Instalasi
Setelah partisi diformat, lanjutkan proses instalasi dengan mengikuti petunjuk di layar. Instalasi akan memakan waktu beberapa saat, jadi bersabarlah.
Konfigurasi Pengaturan
Setelah instalasi selesai, Anda perlu mengonfigurasi pengaturan Windows 10 Anda, termasuk bahasa, wilayah, dan akun pengguna.
Instal Driver
Setelah Windows 10 diinstal, instal driver untuk perangkat keras komputer Anda. Ini akan memastikan bahwa semua perangkat Anda berfungsi dengan baik.
Jika Anda berencana menginstal ulang Windows 10 tanpa kehilangan data, penting untuk mengikuti prosedur yang tepat. Salah satu aspek penting dalam proses ini adalah mengetahui cara menginstal perangkat lunak dengan benar. Untuk panduan komprehensif, kami sarankan merujuk ke artikel ini: cara instal software yang benar . Dengan mengikuti petunjuk yang diberikan, Anda dapat memastikan bahwa perangkat lunak diinstal dengan benar dan tidak akan mengganggu proses instalasi ulang Windows 10 Anda.
Pulihkan Data Anda, Cara instal ulang windows 10 tanpa kehilangan data
Setelah Windows 10 diinstal dan dikonfigurasi, pulihkan data Anda dari cadangan yang Anda buat sebelumnya. Anda dapat melakukan ini menggunakan perangkat lunak cadangan atau dengan menyalin file secara manual dari hard drive eksternal atau layanan penyimpanan cloud.
Masalah Umum dan Solusi
Masalah:Kesalahan “Tidak dapat menemukan partisi sistem” selama instalasi.
Solusi:Pastikan hard drive Anda terhubung dengan benar dan tidak ada kesalahan pada partisi.
Masalah:Layar biru kematian (BSOD) selama instalasi.
Solusi:Lepaskan semua perangkat keras yang tidak perlu dan coba instal ulang Windows 10.
Ringkasan Penutup: Cara Instal Ulang Windows 10 Tanpa Kehilangan Data
Dengan mengikuti langkah-langkah yang diuraikan dalam artikel ini, Anda dapat menginstal ulang Windows 10 tanpa kehilangan data apa pun. Prosesnya mungkin memakan waktu, tetapi dengan persiapan dan kehati-hatian yang tepat, Anda dapat memastikan bahwa sistem Anda segar dan berjalan dengan lancar, tanpa mengorbankan data berharga Anda.
Pertanyaan Populer dan Jawabannya
Bagaimana cara membuat cadangan data saya sebelum menginstal ulang Windows 10?
Anda dapat menggunakan fitur cadangan bawaan Windows atau membuat salinan file Anda ke hard drive eksternal atau layanan cloud.
Apakah saya dapat menginstal ulang Windows 10 tanpa kehilangan aplikasi saya?
Tidak, menginstal ulang Windows 10 akan menghapus semua aplikasi yang diinstal. Namun, Anda dapat membuat cadangan pengaturan dan data aplikasi Anda sebelum menginstal ulang.
Apa yang harus saya lakukan jika saya kehilangan data selama proses instalasi ulang?
Jika Anda kehilangan data, Anda dapat mencoba memulihkannya menggunakan perangkat lunak pemulihan data atau menghubungi teknisi komputer untuk mendapatkan bantuan.
