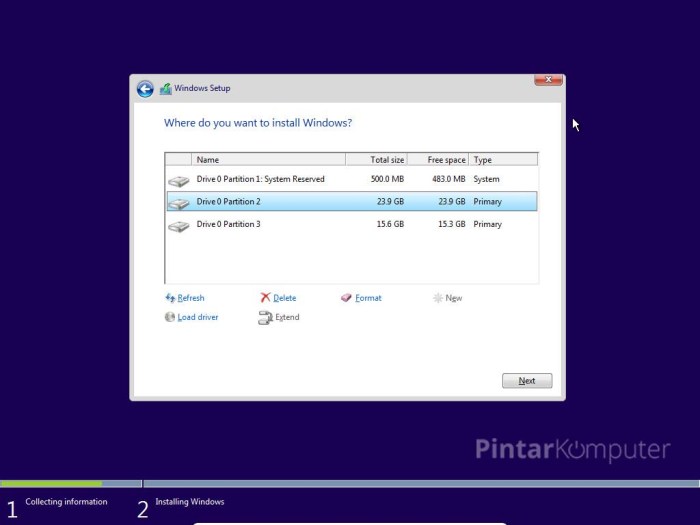Cara instal windows 10 ori bawaan laptop – Apakah Anda berencana untuk menginstal ulang Windows 10 ori yang sudah terpasang di laptop Anda? Panduan komprehensif ini akan memandu Anda melalui setiap langkah proses instalasi, memastikan transisi yang mulus dan sistem operasi yang diperbarui.
Dengan mengikuti petunjuk langkah demi langkah kami, Anda dapat menginstal Windows 10 ori bawaan laptop Anda dengan percaya diri, menghemat waktu dan tenaga.
Persyaratan Instalasi
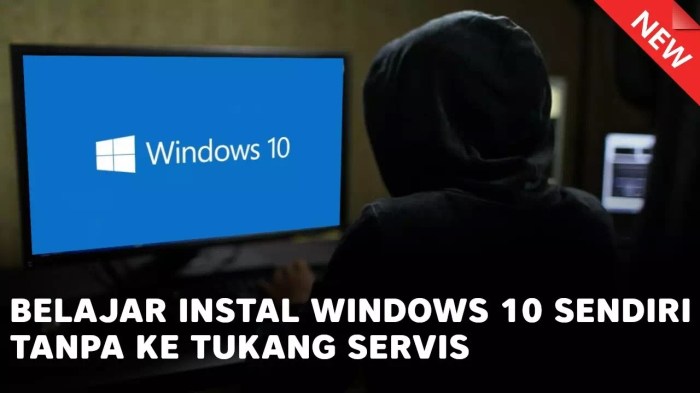
Memastikan perangkat keras Anda memenuhi persyaratan minimum sangat penting untuk instalasi Windows 10 ori yang sukses.
Spesifikasi Perangkat Keras
- Prosesor: 1 gigahertz (GHz) atau lebih cepat, dengan dukungan PAE, NX, dan SSE2
- RAM: 1 gigabyte (GB) untuk 32-bit atau 2 GB untuk 64-bit
- Ruang penyimpanan: 16 GB untuk 32-bit atau 20 GB untuk 64-bit
- Kartu grafis: DirectX 9 atau lebih baru dengan driver WDDM 1.0
BIOS dan Pengaturan
Laptop Anda harus memiliki BIOS yang kompatibel dengan UEFI dan pengaturan yang memungkinkan boot aman.
Proses instalasi Windows 10 ori bawaan laptop relatif mudah. Namun, jika Anda ingin menyegarkan perangkat BlackBerry lama Anda, Anda dapat mempelajari cara instal ulang BlackBerry Pearl 9105 . Kembali ke instalasi Windows 10, pastikan Anda memiliki media instalasi dan ikuti petunjuk pada layar untuk menyelesaikan prosesnya.
Persyaratan Ruang Penyimpanan dan Kecepatan Internet, Cara instal windows 10 ori bawaan laptop
Pastikan Anda memiliki ruang penyimpanan yang cukup dan koneksi internet yang stabil untuk mengunduh file instalasi.
Cara Memperoleh Media Instalasi: Cara Instal Windows 10 Ori Bawaan Laptop

Untuk menginstal Windows 10 asli bawaan laptop, Anda perlu mendapatkan media instalasi terlebih dahulu. Tersedia beberapa opsi untuk memperoleh media instalasi ini.
Mengunduh ISO Windows 10 Asli dari Situs Web Microsoft
- Kunjungi situs web resmi Microsoft dan navigasikan ke halaman unduhan Windows 10.
- Pilih opsi “Unduh Alat Sekarang” dan jalankan file yang diunduh.
- Pilih “Buat media instalasi untuk PC lain” dan ikuti petunjuk di layar.
- Pilih bahasa, edisi, dan arsitektur Windows 10 yang sesuai dengan laptop Anda.
- Pilih opsi “File ISO” dan klik “Berikutnya”.
- Pilih lokasi untuk menyimpan file ISO dan klik “Simpan”.
Membuat Media Instalasi Menggunakan Stik USB atau DVD
- Setelah mengunduh file ISO, Anda dapat membuat media instalasi menggunakan stik USB atau DVD.
- Untuk stik USB, gunakan stik USB kosong berkapasitas minimal 8GB.
- Untuk DVD, gunakan DVD kosong.
- Unduh alat pembuatan media USB/DVD Windows dari situs web Microsoft.
- Jalankan alat dan ikuti petunjuk di layar.
- Pilih file ISO yang telah Anda unduh dan pilih stik USB atau DVD sebagai perangkat target.
- Klik “Berikutnya” dan tunggu proses pembuatan media instalasi selesai.
Mendapatkan Media Instalasi Fisik dari Pengecer
Jika Anda tidak memiliki akses ke internet atau lebih suka menggunakan media instalasi fisik, Anda dapat membelinya dari pengecer resmi. Pastikan untuk memilih media instalasi yang sesuai dengan edisi dan arsitektur Windows 10 yang Anda perlukan.
Langkah-Langkah Instalasi Windows 10 Ori Bawaan Laptop
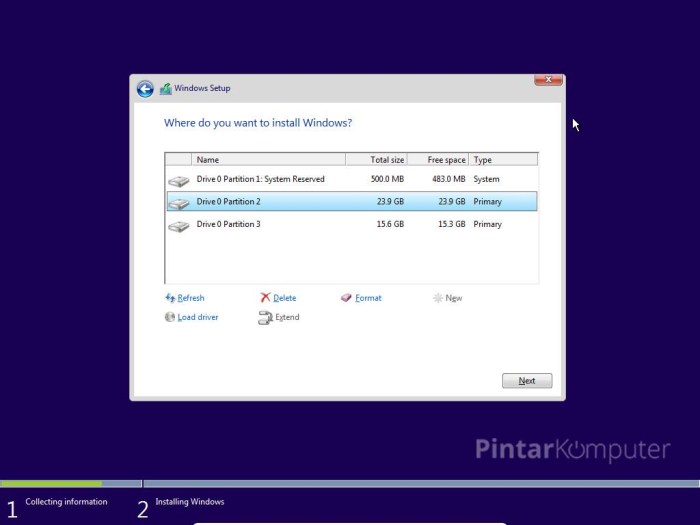
Menginstal ulang Windows 10 ori bawaan laptop dapat dilakukan dengan beberapa langkah mudah. Berikut panduan lengkapnya:
Mengakses BIOS dan Mengubah Pengaturan Boot
Untuk mengakses BIOS, restart laptop dan tekan tombol yang ditentukan oleh pabrikan (biasanya F2, F10, atau Del). Setelah masuk ke BIOS, cari opsi “Boot Order” dan ubah urutan boot agar drive USB atau DVD berada di urutan pertama.
Memformat Partisi Hard Drive
Setelah pengaturan boot diubah, masukkan drive USB atau DVD berisi file instalasi Windows 10 ke dalam laptop. Laptop akan secara otomatis boot dari drive dan menampilkan jendela instalasi. Klik “Instal Sekarang” dan ikuti petunjuk di layar.
Setelah berhasil menginstal Windows 10 original bawaan laptop, langkah selanjutnya adalah mengunduh aplikasi yang dibutuhkan. Salah satu aplikasi yang banyak digunakan adalah Spotify. Untuk menginstal Spotify di laptop, pengguna dapat mengikuti langkah-langkah yang dijelaskan dalam artikel cara instal spotify di laptop . Setelah Spotify terinstal, pengguna dapat menikmati fitur-fitur yang ditawarkan, seperti mendengarkan musik secara online maupun offline, membuat playlist, dan mengikuti artis favorit.
Pada halaman “Tipe Instalasi”, pilih “Kustom: Instal Windows Hanya (Lanjutan)”. Pada halaman berikutnya, pilih partisi hard drive tempat Anda ingin menginstal Windows 10. Jika partisi tersebut sudah diformat, pilih “Format” untuk menghapus semua data di dalamnya.
Memulai Proses Instalasi
Setelah partisi diformat, klik “Berikutnya” untuk memulai proses instalasi. Proses ini akan memakan waktu beberapa menit, tergantung pada kecepatan komputer Anda. Setelah instalasi selesai, laptop akan secara otomatis restart dan menyelesaikan proses penyiapan Windows 10.
Konfigurasi Pasca Instalasi
Setelah proses instalasi Windows 10 selesai, terdapat beberapa pengaturan dasar yang perlu dikonfigurasi untuk memastikan sistem beroperasi dengan baik dan sesuai preferensi pengguna.
Konfigurasi ini meliputi pembuatan akun pengguna, menghubungkan perangkat ke jaringan, dan mengaktifkan Windows. Selain itu, penting untuk menginstal aplikasi dan driver yang diperlukan agar perangkat berfungsi optimal.
Membuat Akun Pengguna
Saat pertama kali memulai Windows 10 setelah instalasi, pengguna akan diminta untuk membuat akun. Akun ini digunakan untuk mengakses sistem dan mengatur preferensi pengguna. Tersedia dua jenis akun, yaitu akun lokal dan akun Microsoft.
- Akun lokal:Akun yang dibuat khusus untuk perangkat tertentu dan tidak terkait dengan akun Microsoft apa pun.
- Akun Microsoft:Akun yang terhubung ke alamat email Microsoft dan dapat digunakan untuk mengakses layanan Microsoft seperti OneDrive, Office 365, dan Windows Store.
Menghubungkan ke Jaringan
Setelah membuat akun pengguna, langkah selanjutnya adalah menghubungkan perangkat ke jaringan. Ini memungkinkan pengguna untuk mengakses internet, berbagi file, dan menggunakan perangkat lain di jaringan.
- Wi-Fi:Hubungkan perangkat ke jaringan nirkabel menggunakan adaptor Wi-Fi internal atau eksternal.
- Ethernet:Hubungkan perangkat ke jaringan kabel menggunakan kabel Ethernet.
- Data seluler:Jika perangkat memiliki kemampuan seluler, pengguna dapat menghubungkan ke internet menggunakan jaringan seluler.
Mengaktifkan Windows
Setelah perangkat terhubung ke jaringan, pengguna perlu mengaktifkan Windows. Aktivasi memverifikasi bahwa salinan Windows yang diinstal adalah asli dan memastikan bahwa perangkat menerima pembaruan keamanan dan fitur terbaru.
- Kunci produk:Masukkan kunci produk yang disertakan dengan pembelian Windows atau perangkat.
- Aktivasi digital:Jika perangkat memiliki lisensi digital yang ditautkan ke akun Microsoft, Windows akan diaktifkan secara otomatis saat pengguna masuk dengan akun tersebut.
Menginstal Aplikasi dan Driver
Setelah Windows diaktifkan, penting untuk menginstal aplikasi dan driver yang diperlukan agar perangkat berfungsi dengan baik.
- Aplikasi:Instal aplikasi yang diperlukan untuk produktivitas, komunikasi, dan hiburan.
- Driver:Instal driver perangkat keras yang memungkinkan perangkat berfungsi dengan sistem operasi, seperti driver untuk kartu grafis, kartu suara, dan perangkat lainnya.
Pemecahan Masalah Instalasi
Mengatasi masalah instalasi Windows 10 memerlukan langkah-langkah pemecahan masalah yang komprehensif. Artikel ini akan memandu Anda melalui berbagai masalah umum dan solusi yang sesuai.
Masalah Boot
Jika Anda mengalami masalah saat mem-boot ke instalasi Windows 10 baru, pertimbangkan hal berikut:
- Periksa urutan boot di BIOS dan pastikan perangkat boot yang benar dipilih.
- Coba boot dari media instalasi (DVD atau USB) untuk melakukan perbaikan.
- Reset pengaturan BIOS ke default dan coba boot lagi.
Kesalahan Partisi
Jika Anda menemukan kesalahan partisi selama instalasi, ikuti langkah-langkah ini:
- Gunakan alat Manajemen Disk untuk menghapus partisi yang bermasalah.
- Buat partisi baru dengan ukuran dan jenis yang sesuai.
- Lanjutkan proses instalasi dan pilih partisi baru sebagai lokasi pemasangan.
Masalah Aktivasi
Jika Windows 10 tidak aktif setelah instalasi, coba hal berikut:
- Pastikan Anda memiliki kunci produk yang valid.
- Aktifkan Windows 10 melalui Pengaturan > Aktivasi.
- Hubungi Dukungan Microsoft jika masalah aktivasi berlanjut.
Pemulihan dan Penyetelan Ulang
Jika semua upaya pemecahan masalah gagal, Anda dapat memulihkan atau mengatur ulang instalasi Windows 10:
- Buka Pengaturan > Pemulihan dan pilih “Reset PC ini”.
- Pilih opsi “Simpan file saya” untuk menyimpan data Anda.
- Ikuti petunjuk di layar untuk menyelesaikan proses reset.
Penutupan
Setelah instalasi selesai, nikmati pengalaman Windows 10 ori yang diperbarui dan dioptimalkan pada laptop Anda. Dengan mengikuti panduan ini, Anda telah berhasil mengembalikan sistem operasi Anda ke kondisi awal, memberikan umur baru pada laptop Anda.
Sudut Pertanyaan Umum (FAQ)
Apa persyaratan minimum untuk menginstal Windows 10 ori?
Prosesor 1 GHz atau lebih cepat, RAM 1 GB (32-bit) atau 2 GB (64-bit), ruang penyimpanan 16 GB (32-bit) atau 20 GB (64-bit), dan kartu grafis DirectX 9 dengan driver WDDM.
Bagaimana cara mendapatkan media instalasi Windows 10 ori?
Anda dapat mengunduh ISO Windows 10 ori dari situs web Microsoft atau membuat media instalasi menggunakan stik USB atau DVD.
Bagaimana cara mengakses BIOS dan mengubah pengaturan boot?
Biasanya dengan menekan tombol F2, F10, atau Del selama proses boot.