Cara instal windows 7 di komputer – Instalasi Windows 7 di komputer Anda adalah tugas yang mudah dilakukan dengan panduan langkah demi langkah yang tepat. Artikel ini akan memandu Anda melalui seluruh proses, dari persiapan hingga penyelesaian, memastikan instalasi yang sukses dan sistem yang berfungsi optimal.
Apakah Anda seorang pengguna baru atau ingin meningkatkan sistem Anda, menginstal Windows 7 adalah solusi yang efektif untuk meningkatkan kinerja dan pengalaman komputer Anda.
Persyaratan Instalasi
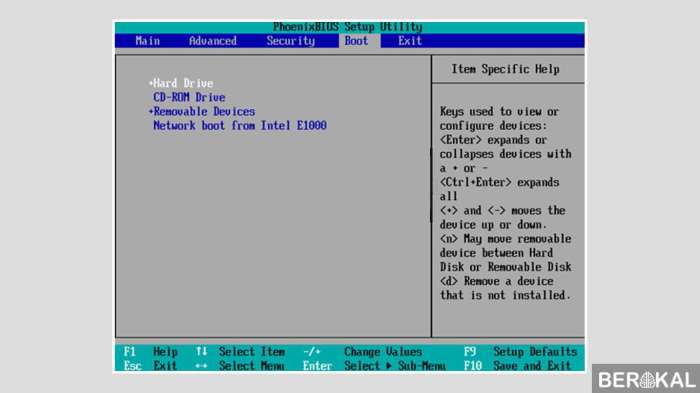
Untuk memastikan instalasi Windows 7 yang lancar, komputer Anda harus memenuhi persyaratan sistem minimum berikut:
Persyaratan Perangkat Keras:
- Prosesor: 1 gigahertz (GHz) atau lebih cepat
- RAM: 1 gigabyte (GB) untuk versi 32-bit atau 2 GB untuk versi 64-bit
- Ruang hard disk: 16 GB untuk versi 32-bit atau 20 GB untuk versi 64-bit
- Kartu grafis: Perangkat grafis DirectX 9 dengan driver WDDM 1.0 atau yang lebih baru
- Drive DVD
Persyaratan Perangkat Lunak:
- Sistem operasi: Windows XP Service Pack 3 (SP3), Windows Vista Service Pack 2 (SP2), atau yang lebih baru
- Browser web: Internet Explorer 6 atau yang lebih baru
Tips Memverifikasi Kompatibilitas
Untuk memastikan kompatibilitas komputer Anda dengan Windows 7, disarankan untuk menjalankan alat Pemeriksa Kesiapan Pemutakhiran Sistem Microsoft. Alat ini akan memindai sistem Anda dan mengidentifikasi potensi masalah kompatibilitas.
Mempersiapkan Instalasi
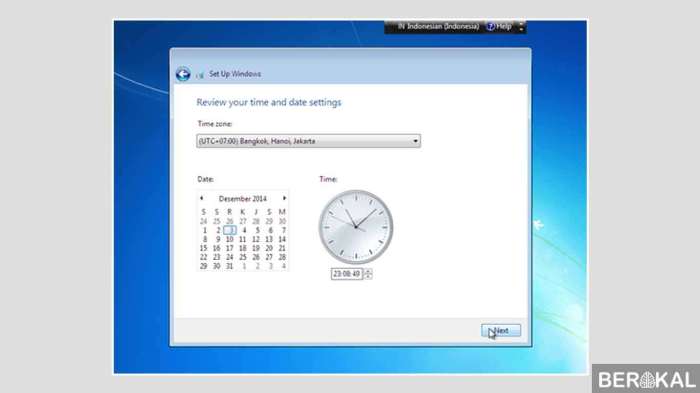
Sebelum memulai instalasi Windows 7, penting untuk mempersiapkan beberapa hal penting untuk memastikan proses berjalan lancar.
Membuat Media Instalasi
Anda dapat membuat media instalasi Windows 7 menggunakan DVD atau USB. Untuk membuat DVD instalasi, bakar file ISO Windows 7 ke DVD kosong menggunakan perangkat lunak pembakar. Untuk membuat USB instalasi, gunakan alat Rufus atau alat pembuatan media Windows 7 untuk membuat USB yang dapat di-boot dari file ISO.
Proses instalasi Windows 7 di komputer relatif mudah. Namun, jika Anda ingin menginstal game populer seperti PUBG di PC dengan RAM 2GB, ada langkah tambahan yang perlu diikuti. Anda dapat menemukan panduan lengkap tentang cara instal PUBG di PC RAM 2GB di internet.
Setelah menginstal PUBG, Anda dapat kembali ke proses instalasi Windows 7 dan menyelesaikannya.
Mencadangkan Data Penting
Sebelum menginstal Windows 7, sangat penting untuk mencadangkan semua data penting Anda, termasuk dokumen, gambar, video, dan file lainnya. Anda dapat menggunakan perangkat lunak pencadangan atau layanan penyimpanan cloud untuk membuat cadangan data Anda.
Memilih Partisi Instalasi
Saat menginstal Windows 7, Anda dapat memilih untuk menginstalnya di partisi yang sudah ada atau membuat partisi baru. Jika Anda menginstal di partisi yang sudah ada, pastikan partisi tersebut memiliki ruang kosong yang cukup untuk instalasi Windows 7. Jika Anda membuat partisi baru, Anda dapat menentukan ukuran dan lokasi partisi tersebut.
Setelah berhasil menginstal Windows 7 di komputer, Anda mungkin ingin menghubungkan printer untuk mencetak dokumen. Untuk pengguna printer Canon MG2570S, tersedia panduan lengkap cara instal printer canon mg2570s dengan cd yang dapat membantu Anda menyelesaikan proses instalasi dengan mudah. Setelah printer terinstal, Anda dapat melanjutkan proses instalasi Windows 7 dengan menginstal driver dan aplikasi tambahan yang diperlukan.
Proses Instalasi
Proses instalasi Windows 7 relatif mudah dan dapat diselesaikan dalam beberapa langkah sederhana. Ikuti petunjuk di bawah ini untuk menginstal Windows 7 di komputer Anda.
Memulai Instalasi
- Masukkan disk instalasi Windows 7 ke dalam drive optik komputer Anda.
- Nyalakan atau restart komputer Anda.
- Saat diminta, tekan sembarang tombol untuk boot dari disk instalasi.
Memilih Pengaturan Bahasa dan Waktu
- Pada layar pertama, pilih bahasa, format waktu, dan keyboard yang Anda inginkan.
- Klik “Next” untuk melanjutkan.
Menginstal Windows
- Pada layar berikutnya, klik “Instal Sekarang”.
- Terima persyaratan lisensi dengan mencentang kotak dan klik “Next”.
- Pilih jenis instalasi yang Anda inginkan. Disarankan untuk memilih “Custom (advanced)”.
Memilih Partisi untuk Instalasi
- Pada layar berikutnya, pilih partisi tempat Anda ingin menginstal Windows 7.
- Jika partisi yang Anda inginkan tidak terdaftar, Anda dapat membuatnya dengan mengklik “New”.
- Pilih partisi dan klik “Next” untuk melanjutkan.
Memformat Partisi
- Pada layar berikutnya, Anda akan diminta untuk memformat partisi yang dipilih.
- Pilih sistem file yang Anda inginkan (NTFS direkomendasikan) dan klik “Format”.
Menyalin File Instalasi, Cara instal windows 7 di komputer
- Setelah partisi diformat, proses penyalinan file instalasi akan dimulai.
- Proses ini mungkin memakan waktu beberapa menit hingga beberapa jam, tergantung pada kecepatan komputer Anda.
Menginstal Fitur
- Setelah file instalasi disalin, proses menginstal fitur akan dimulai.
- Proses ini juga dapat memakan waktu beberapa menit hingga beberapa jam.
Menyelesaikan Instalasi
- Setelah fitur diinstal, komputer Anda akan restart.
- Setelah restart, proses penyelesaian instalasi akan dimulai.
- Proses ini akan mencakup pembuatan akun pengguna dan mengonfigurasi pengaturan.
Mengonfigurasi dan Mengoptimalkan: Cara Instal Windows 7 Di Komputer
Setelah Windows 7 berhasil diinstal, langkah selanjutnya adalah mengonfigurasi dan mengoptimalkan sistem untuk kinerja dan keamanan yang optimal.
Proses konfigurasi mencakup pengaturan dasar seperti bahasa, zona waktu, dan nama pengguna. Selain itu, mengoptimalkan sistem melibatkan tips untuk meningkatkan kinerja dan keamanan.
Pengaturan Dasar
- Pilih bahasa yang diinginkan untuk sistem operasi.
- Atur zona waktu yang sesuai untuk lokasi Anda.
- Buat nama pengguna dan kata sandi untuk akun Anda.
Tips Mengoptimalkan
Untuk meningkatkan kinerja sistem, ikuti tips berikut:
- Defragment hard drive secara teratur.
- Tambahkan lebih banyak RAM jika memungkinkan.
- Gunakan alat pembersih disk untuk menghapus file yang tidak perlu.
Untuk meningkatkan keamanan sistem, pertimbangkan tips berikut:
- Aktifkan firewall.
- Instal perangkat lunak antivirus.
- Buat kata sandi yang kuat.
Pemecahan Masalah Instalasi

Saat menginstal Windows 7, pengguna mungkin menghadapi masalah. Berikut adalah panduan untuk mengidentifikasi dan mengatasi masalah umum.
Kesalahan Umum dan Solusinya
- Kesalahan: “Windows tidak dapat menemukan lisensi untuk mengaktifkan Windows”Solusi: Masukkan kunci produk yang valid atau hubungi Microsoft untuk mengaktifkan.
- Kesalahan: “Partisi sistem Anda tidak cukup besar”Solusi: Kosongkan ruang hard drive atau gunakan disk yang lebih besar.
- Kesalahan: “File instalasi rusak atau hilang”Solusi: Unduh ulang file instalasi dari situs web Microsoft atau coba media instalasi yang berbeda.
Tabel Kode Kesalahan dan Tindakan Perbaikan
Berikut adalah tabel yang merangkum kode kesalahan umum dan tindakan perbaikan yang sesuai:
| Kode Kesalahan | Tindakan Perbaikan |
|---|---|
| 0x8007045D | File instalasi rusak atau hilang |
| 0x0000007B | Masalah perangkat keras atau driver |
| 0x0000007E | Partisi sistem tidak cukup besar |
Contoh Ilustrasi
Jika pengguna mengalami kesalahan “Partisi sistem Anda tidak cukup besar”, mereka dapat mengikuti langkah-langkah berikut untuk memperbaikinya:
- Buka Manajemen Disk (diskmgmt.msc).
- Klik kanan pada partisi sistem dan pilih “Kecilkan Volume”.
- Masukkan jumlah ruang yang ingin dikurangi dari partisi sistem.
- Klik “Kecilkan”.
- Setelah ruang kosong dibuat, klik kanan pada ruang kosong dan pilih “Volume Baru Sederhana”.
- Ikuti wizard untuk membuat partisi baru dan menginstal Windows 7.
Ringkasan Penutup
Dengan mengikuti langkah-langkah yang diuraikan dalam artikel ini, Anda dapat dengan percaya diri menginstal Windows 7 di komputer Anda dan menikmati semua fitur dan manfaatnya. Ingatlah untuk selalu membuat cadangan data penting Anda sebelum memulai proses instalasi untuk mencegah kehilangan data.
Pertanyaan dan Jawaban
Apakah saya memerlukan CD/DVD untuk menginstal Windows 7?
Tidak, Anda dapat membuat media instalasi menggunakan USB yang dapat di-boot.
Bagaimana cara memverifikasi kompatibilitas komputer saya dengan Windows 7?
Periksa spesifikasi sistem minimum yang diperlukan dan gunakan alat kompatibilitas Microsoft.
Apa yang harus dilakukan jika saya mengalami masalah saat menginstal Windows 7?
Identifikasi kode kesalahan dan ikuti langkah-langkah pemecahan masalah yang sesuai.
