Cara install corel draw x7 – Selamat datang di dunia desain grafis dengan CorelDRAW X7! Artikel ini akan memandu Anda langkah demi langkah untuk menginstal perangkat lunak yang luar biasa ini, membuka gerbang kreativitas tanpa batas.
CorelDRAW X7 menawarkan fitur-fitur canggih dan antarmuka yang ramah pengguna, menjadikannya pilihan ideal bagi desainer pemula maupun profesional. Mari selami proses instalasi dan mulailah perjalanan desain Anda sekarang!
Persyaratan Sistem untuk CorelDRAW X7: Cara Install Corel Draw X7
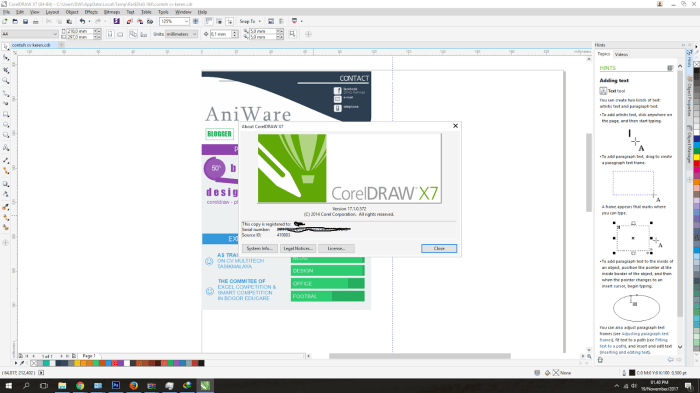
Sebelum memulai proses instalasi CorelDRAW X7, penting untuk memastikan bahwa sistem komputer Anda memenuhi persyaratan sistem minimum. Berikut spesifikasi sistem minimum dan yang disarankan:
Sistem Operasi:
- Windows 7 (32-bit atau 64-bit)
- Windows 8 (32-bit atau 64-bit)
- Windows 8.1 (32-bit atau 64-bit)
- Windows 10 (64-bit)
- Mac OS X 10.9 (Mavericks) atau lebih tinggi
Prosesor:
- Intel Core i3 atau AMD Athlon X4 atau lebih tinggi
Memori (RAM):
- Minimum: 2 GB
- Disarankan: 8 GB atau lebih
Ruang Hard Disk yang Tersedia:
- Minimum: 1 GB
- Disarankan: 2 GB atau lebih
Resolusi Layar:
- Minimum: 1280 x 768
- Disarankan: 1920 x 1080 atau lebih tinggi
Kartu Grafis:
- Kartu grafis yang kompatibel dengan OpenGL 2.0 atau lebih tinggi
Perangkat Input:
- Mouse, trackball, atau tablet gambar
Konektivitas Internet:
- Diperlukan untuk aktivasi dan pembaruan
Langkah-langkah Instalasi
Proses instalasi CorelDRAW X7 sangat mudah diikuti. Berikut adalah panduan langkah demi langkah untuk membantu Anda:
Pertama, pastikan Anda memiliki file instalasi CorelDRAW X7. Anda dapat mengunduhnya dari situs web resmi Corel atau sumber terpercaya lainnya.
Memulai Instalasi
Setelah mengunduh file instalasi, klik dua kali untuk memulai proses instalasi. Wizard penginstalan akan muncul, memandu Anda melalui setiap langkah.
Di halaman pertama, Anda akan diminta untuk memilih bahasa instalasi. Pilih bahasa yang Anda inginkan dan klik “OK”.
Memilih Lokasi Instalasi
Selanjutnya, Anda akan diminta untuk memilih lokasi instalasi. Lokasi default adalah drive C:\Program Files\Corel\CorelDRAW Graphics Suite X7. Anda dapat mengubah lokasi ini jika diinginkan dengan mengklik tombol “Browse”.
Memilih Komponen Instalasi
Setelah memilih lokasi instalasi, Anda akan diminta untuk memilih komponen yang ingin diinstal. Anda dapat memilih untuk menginstal semua komponen atau hanya komponen yang Anda perlukan.
Setelah memilih komponen, klik tombol “Instal” untuk memulai proses instalasi. Proses instalasi mungkin memerlukan waktu beberapa menit, tergantung pada kecepatan komputer Anda.
Membuat Pintasan
Setelah instalasi selesai, Anda akan diminta untuk membuat pintasan di desktop dan menu Start. Anda dapat memilih untuk membuat pintasan atau tidak.
Menyelesaikan Instalasi
Setelah membuat pintasan, klik tombol “Selesai” untuk menyelesaikan proses instalasi. CorelDRAW X7 sekarang telah terinstal di komputer Anda dan siap digunakan.
Aktivasi dan Registrasi

Setelah instalasi, langkah selanjutnya adalah mengaktifkan dan meregistrasikan CorelDRAW X7 Anda. Proses ini penting untuk memastikan Anda memiliki akses ke semua fitur dan pembaruan perangkat lunak terbaru.
Cara Mengaktifkan CorelDRAW X7
Untuk mengaktifkan CorelDRAW X7, Anda memerlukan nomor seri yang disertakan saat pembelian. Ikuti langkah-langkah berikut:
- Jalankan CorelDRAW X7.
- Klik “Bantuan” > “Aktifkan CorelDRAW X7”.
- Masukkan nomor seri dan ikuti petunjuk pada layar.
Cara Mendaftarkan CorelDRAW X7
Setelah mengaktifkan perangkat lunak, Anda dapat mendaftarkannya ke akun Corel Anda. Registrasi memberikan manfaat berikut:
- Akses ke pembaruan dan perbaikan terbaru.
- Dukungan teknis yang diprioritaskan.
- Sumber daya eksklusif seperti konten pelatihan dan templat.
Untuk mendaftar CorelDRAW X7, kunjungi situs web Corel dan buat akun jika belum memilikinya. Setelah akun Anda dibuat, ikuti langkah-langkah berikut:
- Masuk ke akun Corel Anda.
- Klik “Produk Saya”.
- Klik “Registrasi Produk Baru”.
- Masukkan nomor seri CorelDRAW X7 dan ikuti petunjuk pada layar.
Penyesuaian dan Konfigurasi
Sesuaikan CorelDRAW X7 sesuai keinginan Anda dengan menyesuaikan antarmuka, mengonfigurasi pengaturan, dan memperluas fungsionalitasnya.
Antarmuka Pengguna
- Susun ulang bilah alat dan dok sesuai kebutuhan.
- Sesuaikan ukuran dan tampilan jendela gambar.
- Buat pintasan keyboard untuk menghemat waktu.
Pengaturan
- Konfigurasikan unit pengukuran, resolusi gambar, dan preferensi tampilan.
- Atur pengaturan pencetakan untuk kualitas cetak yang optimal.
- Sesuaikan pengaturan kinerja untuk meningkatkan kecepatan dan efisiensi.
Palet Warna
- Buat dan kelola palet warna kustom.
- Impor dan ekspor palet warna untuk berbagi dengan orang lain.
- Sesuaikan properti warna, seperti rona, saturasi, dan kecerahan.
Add-on dan Ekstensi
Perluas fungsionalitas CorelDRAW X7 dengan menginstal add-on dan ekstensi.
- Tambahkan dukungan untuk format file baru.
- Otomatiskan tugas-tugas berulang dengan skrip dan makro.
- Buat efek dan fitur khusus yang tidak tersedia di versi dasar.
Troubleshooting Masalah Instalasi
Saat menginstal CorelDRAW X7, beberapa masalah umum dapat muncul. Berikut beberapa langkah untuk mengidentifikasi dan menyelesaikan masalah tersebut.
Persyaratan Sistem
Pastikan komputer Anda memenuhi persyaratan sistem minimum untuk CorelDRAW X7. Persyaratan ini meliputi sistem operasi, memori (RAM), ruang penyimpanan, dan kartu grafis yang kompatibel.
Konflik Perangkat Lunak
Tutup semua program lain yang sedang berjalan, termasuk program antivirus, firewall, dan perangkat lunak pemindaian malware. Program-program ini dapat mengganggu proses instalasi.
File Rusak
Jika file instalasi rusak, unduh ulang file dari situs web resmi Corel. Anda juga dapat mencoba menggunakan program perbaikan file untuk memperbaiki file yang rusak.
Proses instalasi Corel Draw X7 cukup mudah. Namun, jika Anda mengalami kendala selama proses instalasi, Anda dapat merujuk pada artikel terperinci yang tersedia secara online. Selain itu, jika Anda perlu menginstal ulang sistem operasi Windows 7, Anda dapat mengikuti panduan langkah demi langkah yang tersedia di cara instal windows 7 dengan flashdisk . Setelah sistem operasi Anda terinstal, Anda dapat melanjutkan proses instalasi Corel Draw X7.
Registri Windows
Bersihkan registri Windows menggunakan pembersih registri. Registri yang rusak dapat menyebabkan masalah selama instalasi.
Izin Administrator, Cara install corel draw x7
Pastikan Anda menjalankan penginstal dengan izin administrator. Ini akan memberi penginstal akses penuh ke file dan pengaturan sistem.
Sumber Daya Tambahan
Jika Anda masih mengalami masalah, hubungi dukungan teknis Corel atau kunjungi forum komunitas Corel untuk mendapatkan bantuan lebih lanjut.
Kesimpulan Akhir

Dengan mengikuti langkah-langkah di atas, Anda akan berhasil menginstal CorelDRAW X7 dan siap mengeksplorasi dunia desain grafis. Nikmati kebebasan berkreasi dan jangan ragu untuk menyesuaikan perangkat lunak sesuai preferensi Anda. Selamat mendesain!
FAQ Terpadu
Apa persyaratan sistem minimum untuk menginstal CorelDRAW X7?
Windows: Windows 7 SP1 atau lebih baru, prosesor Intel Core 2 Duo atau AMD Athlon 64 X2, RAM 2GB, ruang hard disk 1GB
Mac: Mac OS X 10.7 atau lebih baru, prosesor Intel Core 2 Duo, RAM 2GB, ruang hard disk 1GB
