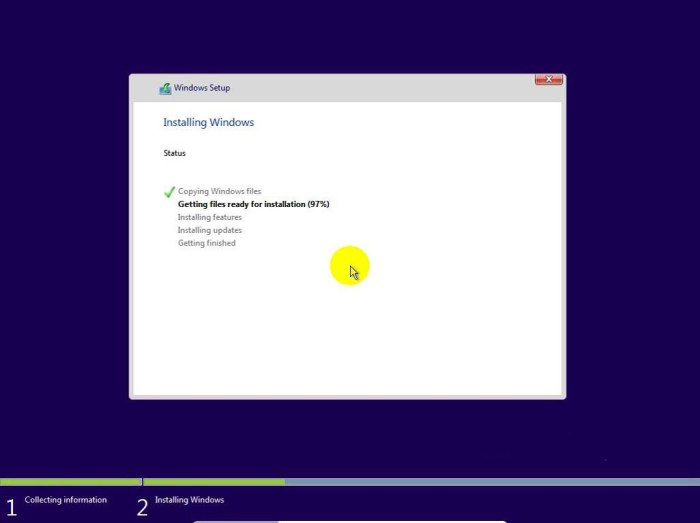Cara install windows 10 dengan iso – Instalasi Windows 10 menjadi mudah dengan memanfaatkan file ISO. Panduan komprehensif ini akan memandu Anda melalui proses instalasi langkah demi langkah, mulai dari persiapan perangkat keras hingga konfigurasi pasca instalasi.
Proses instalasi Windows 10 dari file ISO menawarkan fleksibilitas dan kontrol yang lebih besar dibandingkan dengan metode tradisional. Anda dapat menyesuaikan pengaturan, memformat partisi disk, dan memecahkan masalah secara efisien.
Persiapan Instalasi
Menginstal Windows 10 memerlukan persiapan yang matang. Artikel ini akan memandu Anda melalui langkah-langkah penting untuk memastikan proses instalasi yang lancar.
Persyaratan Sistem
- Prosesor 64-bit 1 gigahertz (GHz) atau lebih cepat
- RAM 2 gigabyte (GB) atau lebih
- Ruang penyimpanan 32 GB atau lebih
- Kartu grafis DirectX 9 atau yang lebih baru dengan driver WDDM 1.0
Mengunduh dan Memverifikasi File ISO
Unduh file ISO Windows 10 dari situs web resmi Microsoft.
- Verifikasi integritas file ISO menggunakan alat seperti Microsoft File Checksum Integrity Verifier atau alat serupa.
Membuat Media Bootable
Buat media bootable menggunakan file ISO yang telah diverifikasi.
- Gunakan Rufus atau alat serupa untuk membuat USB bootable.
- Atau, bakar file ISO ke DVD menggunakan perangkat lunak pembakar ISO.
Proses Instalasi
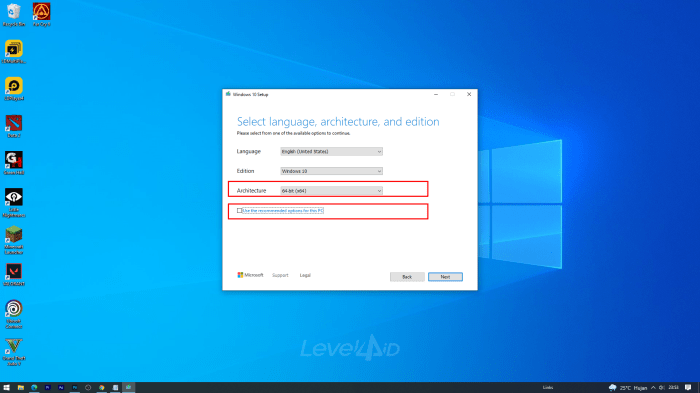
Proses instalasi Windows 10 dengan ISO melibatkan langkah-langkah berikut:
Mem-boot dari USB atau DVD yang Dapat Di-boot
Untuk mem-boot dari USB atau DVD yang dapat di-boot, masukkan media ke dalam sistem Anda dan ubah urutan boot di BIOS atau UEFI. Atur media yang dapat di-boot sebagai perangkat boot pertama, lalu simpan perubahan dan keluar dari BIOS atau UEFI.
Untuk menginstal Windows 10 menggunakan file ISO, diperlukan langkah-langkah tertentu. Pertama, siapkan USB flash drive atau DVD yang dapat di-boot. Setelah itu, unduh file ISO Windows 10 dan buat media instalasi menggunakan alat seperti Rufus atau Media Creation Tool. Masukkan media instalasi ke komputer dan boot darinya.
Proses instalasi akan dimulai, dan Anda dapat mengikuti petunjuk di layar. Jika Anda ingin meningkatkan keamanan situs web Anda, pertimbangkan untuk menginstal SSL. Cara install ssl niagahoster dapat dilakukan dengan mudah menggunakan cPanel atau SSH. Kembali ke instalasi Windows 10, setelah proses instalasi selesai, Anda dapat mengonfigurasi pengaturan sistem dan menginstal aplikasi yang diperlukan.
Opsi Kustomisasi dan Pengaturan
Selama proses instalasi, Anda akan diminta untuk menyesuaikan beberapa pengaturan, seperti:
- Bahasa dan waktu
- Tipe instalasi (kustom atau peningkatan)
- Partisi disk
- Sistem file
Partisi Disk dan Format Sistem File
Saat memilih partisi disk, Anda dapat memilih untuk menginstal Windows 10 pada partisi yang sudah ada atau membuat partisi baru. Anda juga dapat memilih format sistem file, seperti NTFS atau FAT32.
Konfigurasi Pasca Instalasi
Setelah proses instalasi Windows 10 selesai, langkah selanjutnya adalah melakukan konfigurasi pasca instalasi untuk mengoptimalkan kinerja dan pengalaman pengguna.
Pengaturan Jaringan, Cara install windows 10 dengan iso
Konfigurasikan pengaturan jaringan untuk menghubungkan komputer ke internet dan jaringan lokal. Pastikan untuk mengatur nama pengguna dan kata sandi yang aman untuk jaringan nirkabel atau kabel.
Akun Pengguna
Buat akun pengguna baru atau masuk dengan akun Microsoft yang ada. Sesuaikan pengaturan akun, termasuk nama tampilan, gambar profil, dan preferensi keamanan.
Pengaturan Regional
Atur pengaturan regional untuk menyesuaikan tampilan waktu, tanggal, mata uang, dan bahasa sesuai dengan preferensi Anda. Pastikan untuk memilih zona waktu yang benar untuk menghindari masalah sinkronisasi waktu.
Instalasi Driver Perangkat
Instal driver perangkat yang diperlukan untuk mengaktifkan fungsionalitas perangkat keras komputer. Anda dapat mengunduh driver dari situs web produsen perangkat keras atau menggunakan Pembaruan Windows untuk memeriksa dan menginstal driver secara otomatis.
Bagi pengguna yang ingin menginstal Windows 10 dengan ISO, langkah-langkahnya cukup mudah. Setelah proses instalasi Windows 10 selesai, Anda mungkin ingin menginstal plugin Mendeley untuk Microsoft Word. Cara install ms word plugin mendeley juga tidak rumit dan dapat dilakukan dalam beberapa langkah sederhana.
Setelah menginstal plugin Mendeley, Anda dapat kembali melanjutkan proses instalasi Windows 10 dengan ISO hingga selesai.
Instalasi Aplikasi
Instal aplikasi yang diperlukan dan diinginkan, seperti browser web, suite perkantoran, dan perangkat lunak antivirus. Pilih aplikasi yang sesuai dengan kebutuhan dan preferensi Anda.
Aktivasi dan Pembaruan Windows 10
Aktifkan Windows 10 menggunakan kunci produk yang disediakan atau melalui akun Microsoft Anda. Pastikan untuk memperbarui Windows 10 secara teratur untuk mendapatkan patch keamanan terbaru dan peningkatan fitur.
Pemecahan Masalah: Cara Install Windows 10 Dengan Iso
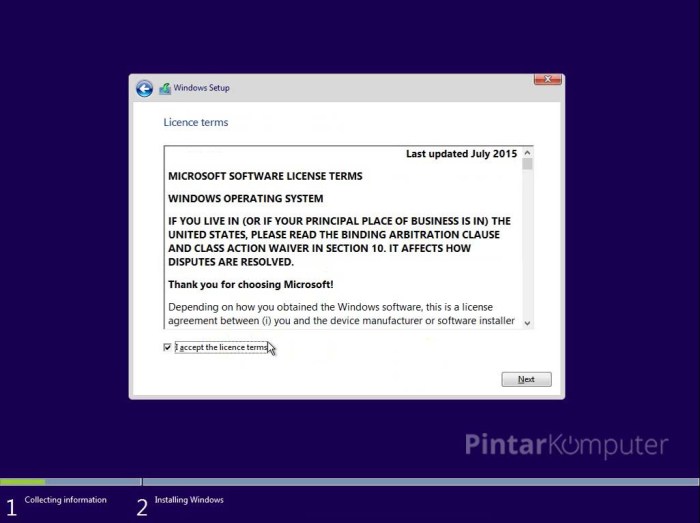
Menginstal Windows 10 umumnya berjalan lancar, tetapi masalah mungkin muncul. Mengidentifikasi dan mengatasi masalah ini secara efektif akan memastikan instalasi yang sukses.
Kesalahan Umum
- Bootmgr is missing: File boot manager hilang atau rusak. Perbaiki dengan boot dari media instalasi dan gunakan opsi “Startup Repair”.
- Cannot find operating system: Media instalasi tidak dapat ditemukan atau drive boot tidak terdeteksi. Pastikan media instalasi terpasang dengan benar dan urutan boot di BIOS sudah sesuai.
Pemulihan Sistem
Jika terjadi kesalahan fatal, pemulihan sistem mungkin diperlukan. Ada beberapa opsi pemulihan yang tersedia:
- System Restore: Mengembalikan sistem ke titik waktu sebelumnya ketika sistem berfungsi dengan baik.
- Startup Repair: Mendiagnosis dan memperbaiki masalah yang mencegah Windows 10 untuk memulai.
- Reset PC: Menginstal ulang Windows 10 dari awal, tetapi memungkinkan Anda untuk menyimpan file pribadi Anda.
Tips dan Trik
Proses instalasi Windows 10 dapat dioptimalkan dengan mengikuti beberapa tips dan trik yang berguna. Tips ini dapat membantu mempercepat proses instalasi dan memastikan pengalaman yang lancar.
Membuat Bootable Media
Membuat media bootable, seperti USB atau DVD, adalah langkah penting untuk memulai instalasi Windows 10. Gunakan alat resmi Microsoft, Media Creation Tool, untuk membuat media bootable yang dapat diandalkan dan bebas kesalahan.
Mengoptimalkan Pengaturan BIOS
Pengaturan BIOS dapat memengaruhi proses instalasi. Pastikan pengaturan boot dikonfigurasi dengan benar untuk mengenali media bootable. Nonaktifkan opsi boot aman jika diperlukan untuk memungkinkan instalasi dari USB atau DVD.
Membagi Hard Drive
Jika Anda ingin menginstal Windows 10 pada hard drive baru atau membagi yang sudah ada, gunakan alat Manajemen Disk Windows untuk membuat dan memformat partisi yang sesuai. Ini akan memastikan bahwa Windows 10 diinstal pada partisi yang diinginkan.
Menggunakan Command Prompt
Command Prompt dapat digunakan untuk memecahkan masalah instalasi. Jalankan Command Prompt sebagai administrator dan gunakan perintah seperti “diskpart” dan “format” untuk mengelola partisi dan memformat hard drive.
Menyiapkan Driver
Siapkan driver perangkat keras yang diperlukan untuk memastikan bahwa semua perangkat Anda berfungsi dengan baik setelah instalasi Windows 10. Kunjungi situs web produsen perangkat keras untuk mengunduh driver terbaru.
Ringkasan Akhir
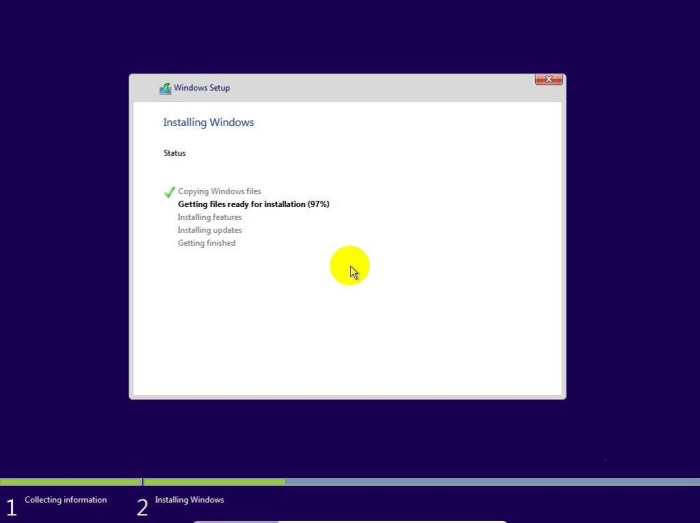
Dengan mengikuti panduan ini, Anda dapat menginstal Windows 10 dengan percaya diri dan memanfaatkan semua fitur dan pembaruan terbaru. Ingatlah untuk mencadangkan data penting sebelum memulai proses instalasi dan jangan ragu untuk mencari bantuan jika Anda mengalami masalah.
Pertanyaan Umum yang Sering Muncul
Apakah file ISO diperlukan untuk menginstal Windows 10?
Ya, file ISO adalah salinan digital dari disk instalasi Windows 10 dan diperlukan untuk membuat media bootable.
Apa saja persyaratan perangkat keras minimum untuk menginstal Windows 10?
Prosesor 1 GHz atau lebih cepat, RAM 1 GB (32-bit) atau 2 GB (64-bit), ruang hard disk 16 GB (32-bit) atau 20 GB (64-bit), kartu grafis DirectX 9 atau lebih baru.
Bagaimana cara membuat USB bootable dari file ISO?
Anda dapat menggunakan alat seperti Rufus atau Media Creation Tool Microsoft untuk membuat USB bootable dari file ISO.