Cara instal windows 10 pro 64 bit – Bagi pengguna yang ingin memperbarui sistem operasi atau memasang Windows 10 Pro 64 bit pada perangkat baru, panduan komprehensif ini akan memandu Anda melalui proses instalasi selangkah demi selangkah, memastikan transisi yang mulus dan sistem yang berfungsi optimal.
Panduan ini akan menguraikan persyaratan sistem, pembuatan media instalasi, proses instalasi, dan pengaturan pasca instalasi, memberdayakan Anda dengan pengetahuan dan kepercayaan diri untuk melakukan instalasi Windows 10 Pro 64 bit dengan sukses.
Langkah-langkah Instalasi Windows 10 Pro 64 Bit
Memasang Windows 10 Pro 64 bit adalah proses yang relatif mudah yang dapat dilakukan oleh siapa saja dengan sedikit pengetahuan teknis. Panduan langkah demi langkah ini akan memberikan instruksi terperinci tentang cara menginstal sistem operasi pada komputer Anda.
Sebelum memulai proses instalasi, pastikan komputer Anda memenuhi persyaratan sistem berikut:
- Prosesor: 1 gigahertz (GHz) atau lebih cepat dengan dukungan PAE, NX, dan SSE2
- RAM: 1 gigabyte (GB) untuk 32-bit atau 2 GB untuk 64-bit
- Ruang hard disk: 16 GB untuk 32-bit atau 20 GB untuk 64-bit
- Kartu grafis: Microsoft DirectX 9 dengan driver WDDM
Anda juga perlu membuat media instalasi, baik USB flash drive atau DVD. Anda dapat membuat media instalasi menggunakan Alat Pembuatan Media Windows.
Memulai Proses Instalasi
Setelah Anda memiliki media instalasi, Anda dapat memulai proses instalasi dengan mengikuti langkah-langkah berikut:
- Masukkan media instalasi ke dalam komputer Anda dan nyalakan.
- Komputer akan boot dari media instalasi dan menampilkan layar pengaturan Windows.
- Pilih bahasa, waktu, dan jenis keyboard Anda, lalu klik “Berikutnya”.
- Pada layar “Instal Sekarang”, klik “Instal Sekarang”.
- Terima persyaratan lisensi dan klik “Berikutnya”.
- Pilih jenis instalasi yang Anda inginkan. Disarankan untuk memilih “Kustom: Instal Windows hanya di drive yang Anda pilih”.
- Pilih drive tempat Anda ingin menginstal Windows dan klik “Berikutnya”.
- Proses instalasi akan dimulai dan mungkin memakan waktu beberapa menit.
- Setelah instalasi selesai, komputer Anda akan restart dan Anda akan diminta untuk mengatur pengaturan awal, seperti nama pengguna, kata sandi, dan zona waktu Anda.
Tips Tambahan
Berikut adalah beberapa tips tambahan untuk membantu Anda menginstal Windows 10 Pro 64 bit:
- Pastikan untuk mencadangkan semua file penting Anda sebelum memulai proses instalasi.
- Jika Anda mengalami masalah selama proses instalasi, Anda dapat menghubungi Dukungan Microsoft untuk mendapatkan bantuan.
- Setelah Windows 10 Pro 64 bit terinstal, Anda dapat menginstal driver dan perangkat lunak lain yang diperlukan.
Persyaratan Sistem untuk Windows 10 Pro 64 Bit
Untuk menginstal Windows 10 Pro 64 bit, komputer Anda harus memenuhi persyaratan sistem minimum berikut:
- Prosesor: 1 gigahertz (GHz) atau lebih cepat
- Memori: 1 gigabyte (GB) untuk versi 32-bit atau 2 GB untuk versi 64-bit
- Ruang penyimpanan: 16 GB untuk versi 32-bit atau 20 GB untuk versi 64-bit
- Kartu grafis: DirectX 9 atau lebih baru dengan driver WDDM 1.0
Persyaratan Sistem yang Disarankan untuk Pengalaman Optimal:
- Prosesor: 2 GHz atau lebih cepat
- Memori: 4 GB atau lebih
- Ruang penyimpanan: 64 GB atau lebih
- Kartu grafis: DirectX 12 atau lebih baru dengan driver WDDM 2.0
Membuat Media Instalasi Windows 10 Pro 64 Bit: Cara Instal Windows 10 Pro 64 Bit
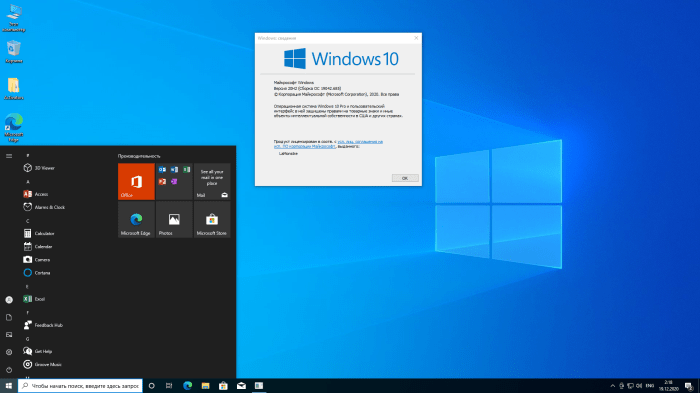
Untuk menginstal Windows 10 Pro 64 bit, diperlukan media instalasi berupa stik USB atau DVD yang dapat di-boot. Berikut cara membuat media instalasi menggunakan alat pembuatan media Microsoft:
Mengunduh Alat Pembuatan Media
Unduh alat pembuatan media dari situs web resmi Microsoft. Alat ini memungkinkan Anda membuat media instalasi yang dapat di-boot dari file ISO Windows 10 Pro 64 bit.
Memilih Sumber Instalasi
Setelah mengunduh alat pembuatan media, jalankan dan pilih opsi “Buat media instalasi (USB flash drive, DVD, atau file ISO) untuk PC lain”. Kemudian, pilih bahasa, edisi, dan arsitektur (64 bit) untuk Windows 10 yang ingin Anda instal.
Membuat Media Instalasi
Pilih stik USB atau DVD sebagai media instalasi. Pastikan stik USB memiliki kapasitas minimal 8 GB dan kosong karena semua data akan dihapus. Alat pembuatan media akan mengunduh file ISO dan membuat media instalasi yang dapat di-boot.Proses pembuatan media instalasi dapat memakan waktu tergantung pada kecepatan internet dan kapasitas media instalasi.
Setelah selesai, Anda dapat menggunakan stik USB atau DVD untuk menginstal Windows 10 Pro 64 bit pada komputer Anda.
Bagi pengguna yang ingin menginstal Windows 10 Pro 64 bit, prosesnya cukup mudah. Namun, jika mengalami kendala, ada alternatif cara instal ulang Windows 10 menggunakan hardisk eksternal yang dapat dilakukan dengan langkah-langkah tertentu . Setelah proses instalasi ulang selesai, Anda dapat kembali melanjutkan instalasi Windows 10 Pro 64 bit sesuai dengan panduan yang tersedia.
Proses Instalasi Windows 10 Pro 64 Bit
Proses instalasi Windows 10 Pro 64 bit melibatkan beberapa langkah penting yang harus diikuti dengan cermat. Ini termasuk mengatur BIOS, mem-boot dari media instalasi, dan memilih partisi untuk instalasi.
Pengaturan BIOS
Langkah pertama adalah masuk ke BIOS dan memastikan pengaturan yang diperlukan dikonfigurasi dengan benar. Hal ini termasuk menonaktifkan Secure Boot dan mengaktifkan Legacy Support. Pengaturan ini bervariasi tergantung pada produsen motherboard.
Boot dari Media Instalasi
Setelah BIOS dikonfigurasi, masukkan media instalasi Windows 10 (USB atau DVD) ke dalam komputer. Restart komputer dan boot dari media instalasi. Anda mungkin perlu mengubah urutan boot di BIOS agar komputer boot dari media.
Pemilihan Partisi
Setelah proses boot dimulai, Anda akan diminta untuk memilih partisi tempat Anda ingin menginstal Windows 10. Anda dapat memilih partisi yang sudah ada atau membuat partisi baru. Penting untuk memilih partisi yang memiliki cukup ruang kosong untuk instalasi.
Proses Instalasi
Setelah partisi dipilih, proses instalasi akan dimulai. Ini akan menyalin file Windows 10 ke komputer dan menginstal komponen yang diperlukan. Proses ini bisa memakan waktu cukup lama, tergantung pada kecepatan komputer dan jumlah data yang diinstal.
Konfigurasi Setelah Instalasi
Setelah instalasi selesai, komputer akan restart dan proses konfigurasi akan dimulai. Ini melibatkan pengaturan bahasa, zona waktu, dan membuat akun pengguna. Anda juga dapat memilih untuk mengaktifkan fitur-fitur tertentu seperti Cortana dan OneDrive.
Pengaturan Pasca Instalasi Windows 10 Pro 64 Bit
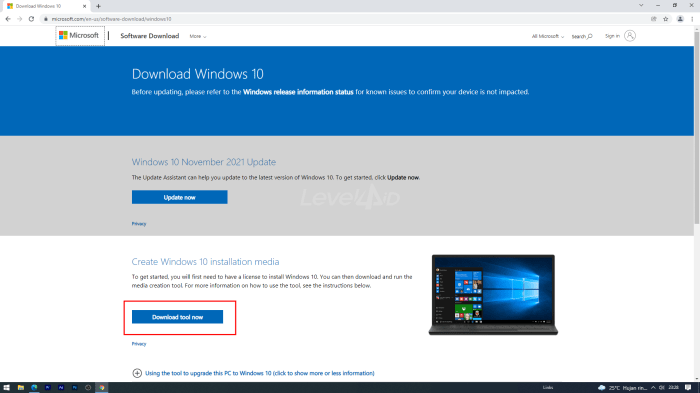
Setelah berhasil menginstal Windows 10 Pro 64 bit, beberapa pengaturan tambahan diperlukan untuk memastikan sistem berfungsi dengan baik dan disesuaikan dengan preferensi pengguna.
Setelah menyelesaikan instalasi Windows 10 Pro 64 bit, pengguna yang mengalami masalah pada perangkat Samsung Galaxy J7 dapat mengikuti langkah-langkah cara instal ulang samsung galaxy j7 untuk mengembalikan perangkat ke pengaturan pabrik. Setelah instalasi ulang berhasil, pengguna dapat melanjutkan proses instalasi Windows 10 Pro 64 bit pada komputer mereka.
Pengaturan Akun Pengguna
Buat akun pengguna baru atau gunakan akun Microsoft yang sudah ada untuk mengakses sistem. Akun pengguna menentukan hak akses dan pengaturan pribadi pengguna.
- Buka Pengaturan > Akun > Keluarga & Pengguna Lain.
- Klik “Tambahkan orang lain ke PC ini”.
- Ikuti petunjuk di layar untuk membuat akun baru atau masuk dengan akun Microsoft.
Aktivasi Produk
Aktivasi produk diperlukan untuk memverifikasi keaslian salinan Windows 10. Proses ini mengaitkan lisensi dengan perangkat pengguna.
- Buka Pengaturan > Pembaruan & Keamanan > Aktivasi.
- Masukkan kunci produk jika belum diaktifkan secara otomatis.
- Jika tidak memiliki kunci produk, klik “Aktifkan” dan ikuti petunjuk di layar.
Instalasi Driver, Cara instal windows 10 pro 64 bit
Driver perangkat keras diperlukan untuk memungkinkan sistem mengenali dan menggunakan perangkat keras yang terpasang, seperti kartu grafis, kartu suara, dan printer.
- Unduh driver dari situs web produsen perangkat keras.
- Jalankan file instalasi driver dan ikuti petunjuk di layar.
- Restart sistem jika diminta.
Pengaturan Lainnya
Selain pengaturan penting di atas, beberapa pengaturan tambahan dapat disesuaikan untuk meningkatkan pengalaman pengguna:
- Sesuaikan pengaturan tampilan, suara, dan bahasa.
- Instal perangkat lunak tambahan yang diperlukan.
- Buat titik pemulihan sistem untuk berjaga-jaga jika terjadi masalah di masa mendatang.
Pemungkas

Dengan mengikuti langkah-langkah yang diuraikan dalam panduan ini, Anda dapat dengan mudah menginstal Windows 10 Pro 64 bit pada perangkat Anda, membuka dunia kemungkinan dan fitur baru yang akan meningkatkan produktivitas dan pengalaman pengguna Anda secara keseluruhan.
Pertanyaan Umum yang Sering Muncul
Apakah ada biaya untuk menginstal Windows 10 Pro 64 bit?
Ya, Anda memerlukan lisensi yang valid untuk mengaktifkan Windows 10 Pro 64 bit setelah instalasi.
Bagaimana cara mengetahui apakah perangkat saya memenuhi persyaratan sistem?
Periksa spesifikasi perangkat Anda dan bandingkan dengan persyaratan sistem yang tercantum dalam panduan ini.
Apakah saya dapat menginstal Windows 10 Pro 64 bit pada perangkat yang menjalankan sistem operasi lain?
Ya, Anda dapat memilih untuk menginstal Windows 10 Pro 64 bit secara bersih atau melakukan peningkatan dari sistem operasi yang ada.
