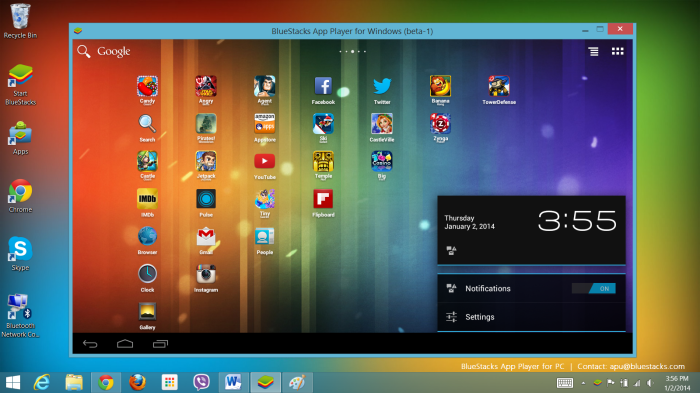Apakah Anda ingin menjalankan aplikasi Android kesayangan Anda di laptop? Kini, hal tersebut dapat dilakukan dengan mudah berkat berbagai metode yang tersedia. Dari emulator hingga cloud gaming, kami akan memandu Anda langkah demi langkah tentang cara agar aplikasi Android bisa di laptop.
Metode-metode ini memungkinkan Anda menikmati game Android, aplikasi produktivitas, dan lainnya langsung dari perangkat laptop yang lebih besar dan bertenaga.
Cara Menjalankan Aplikasi Android di Laptop Menggunakan Emulator
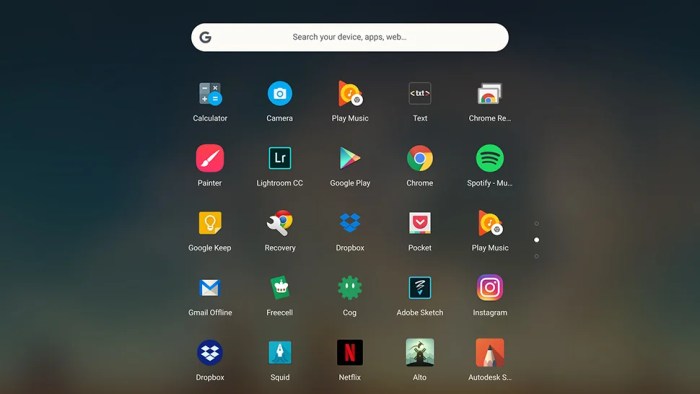
Menjalankan aplikasi Android di laptop kini dapat dilakukan dengan mudah menggunakan emulator. Emulator Android adalah perangkat lunak yang memungkinkan kita menjalankan sistem operasi Android pada perangkat yang tidak didukung, seperti laptop.
Ada beberapa emulator Android populer yang dapat digunakan, seperti:
- BlueStacks: Emulator yang populer dan mudah digunakan, dengan fitur yang lengkap dan performa yang baik.
- NoxPlayer: Emulator yang dirancang khusus untuk bermain game Android, dengan fitur optimasi performa yang tinggi.
- MEmu: Emulator yang ringan dan cepat, cocok untuk laptop dengan spesifikasi rendah.
- LDPlayer: Emulator yang berfokus pada stabilitas dan kompatibilitas dengan berbagai aplikasi dan game Android.
Cara Menginstal dan Menggunakan Emulator
Langkah-langkah menginstal dan menggunakan emulator Android:
- Unduh file installer emulator dari situs resminya.
- Jalankan file installer dan ikuti instruksi yang diberikan.
- Setelah emulator terinstal, jalankan emulator dan masuk menggunakan akun Google Anda.
- Anda dapat mengunduh dan menginstal aplikasi Android dari Google Play Store atau sumber lainnya.
- Aplikasi Android yang diinstal dapat dijalankan langsung dari emulator.
Kelebihan Menggunakan Emulator
- Dapat menjalankan aplikasi Android di perangkat yang tidak mendukung Android.
- Memungkinkan kita menguji aplikasi Android sebelum merilisnya di perangkat nyata.
- Menyediakan lingkungan yang terkontrol dan aman untuk menjalankan aplikasi Android.
Kekurangan Menggunakan Emulator
- Membutuhkan spesifikasi laptop yang cukup tinggi untuk performa yang optimal.
- Beberapa aplikasi Android mungkin tidak kompatibel dengan emulator.
- Dapat memperlambat performa laptop jika spesifikasi laptop tidak memadai.
Cara Menjalankan Aplikasi Android di Laptop Menggunakan Virtualisasi
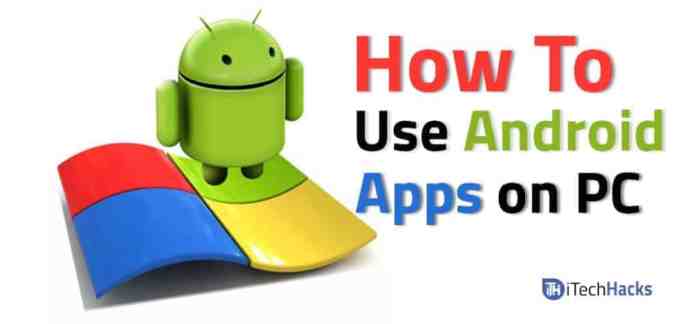
Virtualisasi adalah teknologi yang memungkinkan Anda menjalankan beberapa sistem operasi secara bersamaan pada satu komputer. Ini bisa sangat berguna jika Anda ingin menjalankan aplikasi Android di laptop Windows atau Mac Anda. Ada beberapa cara berbeda untuk memvirtualisasikan Android, tetapi cara paling populer adalah menggunakan mesin virtual.
Mesin virtual adalah perangkat lunak yang membuat lingkungan virtual tempat Anda dapat menjalankan sistem operasi lain. Anda dapat menginstal mesin virtual di komputer Anda dan kemudian menginstal Android di dalamnya. Setelah Android terinstal, Anda dapat menjalankan aplikasi Android di mesin virtual seperti halnya di perangkat Android sungguhan.
Membuat Mesin Virtual Android
Untuk membuat mesin virtual Android, Anda perlu menggunakan perangkat lunak virtualisasi. Ada beberapa perangkat lunak virtualisasi yang berbeda yang tersedia, tetapi yang paling populer adalah VirtualBox dan VMware Workstation Player. Setelah Anda menginstal perangkat lunak virtualisasi, Anda dapat membuat mesin virtual baru dengan mengikuti langkah-langkah berikut:
- Buka perangkat lunak virtualisasi Anda.
- Klik tombol “Buat Mesin Virtual Baru”.
- Berikan nama untuk mesin virtual Anda dan pilih jenis sistem operasi yang ingin Anda instal (Android).
- Pilih jumlah RAM yang ingin Anda alokasikan ke mesin virtual.
- Pilih ukuran hard drive yang ingin Anda gunakan untuk mesin virtual.
- Klik tombol “Buat”.
Setelah mesin virtual dibuat, Anda perlu menginstal Android di dalamnya. Anda dapat mengunduh gambar Android dari situs web pengembang Android. Setelah Anda mengunduh gambar, Anda dapat menginstal Android di mesin virtual dengan mengikuti langkah-langkah berikut:
- Mulai mesin virtual Anda.
- Klik tombol “Pasang”.
- Pilih gambar Android yang Anda unduh.
- Klik tombol “Mulai”.
Android sekarang akan diinstal di mesin virtual Anda. Setelah terinstal, Anda dapat menjalankan aplikasi Android di mesin virtual seperti halnya di perangkat Android sungguhan.
Agar aplikasi Android bisa berjalan di laptop, kamu bisa menggunakan emulator Android. Emulator ini berfungsi sebagai wadah virtual yang menjalankan sistem operasi Android di dalam sistem operasi Windows. Salah satu emulator yang populer untuk Windows 7 adalah aplikasi android untuk windows 7 . Dengan menggunakan emulator ini, kamu bisa menginstal dan menjalankan berbagai aplikasi Android di laptopmu, termasuk game, aplikasi media sosial, dan aplikasi produktivitas.
Manfaat Menggunakan Virtualisasi
Ada beberapa manfaat menggunakan virtualisasi untuk menjalankan aplikasi Android di laptop. Manfaatnya antara lain:
- Anda dapat menjalankan aplikasi Android di komputer mana pun, meskipun komputer tersebut tidak mendukung Android secara asli.
- Anda dapat menjalankan beberapa instance Android secara bersamaan.
- Anda dapat menguji aplikasi Android di lingkungan yang terisolasi.
Keterbatasan Menggunakan Virtualisasi
Ada juga beberapa keterbatasan menggunakan virtualisasi untuk menjalankan aplikasi Android di laptop. Keterbatasannya antara lain:
- Virtualisasi dapat memperlambat kinerja komputer Anda.
- Virtualisasi dapat memakan banyak ruang hard drive.
- Tidak semua aplikasi Android kompatibel dengan mesin virtual.
Secara keseluruhan, virtualisasi adalah cara yang bagus untuk menjalankan aplikasi Android di laptop. Namun, penting untuk menyadari manfaat dan keterbatasan virtualisasi sebelum menggunakannya.
Cara Menjalankan Aplikasi Android di Laptop Menggunakan ADB
ADB (Android Debug Bridge) adalah alat baris perintah yang memungkinkan pengembang berkomunikasi dengan perangkat Android yang terhubung melalui USB. ADB dapat digunakan untuk berbagai tujuan, termasuk menginstal dan men-debug aplikasi, mencadangkan data, dan mengakses file sistem.
Menghubungkan Perangkat Android ke Laptop Melalui ADB
- Aktifkan mode pengembang pada perangkat Android.
- Instal driver USB ADB di laptop.
- Hubungkan perangkat Android ke laptop menggunakan kabel USB.
- Buka Command Prompt atau Terminal di laptop.
- Ketik perintah “adb devices” untuk memverifikasi apakah perangkat terhubung.
Menggunakan ADB untuk Menjalankan Aplikasi Android di Laptop
- Buka direktori aplikasi Android di laptop.
- Ketik perintah “adb install nama-paket.apk” untuk menginstal aplikasi pada perangkat Android.
- Ketik perintah “adb shell am start
- n nama-paket/nama-aktivitas” untuk menjalankan aplikasi.
Cara Menjalankan Aplikasi Android di Laptop Menggunakan App Cloner
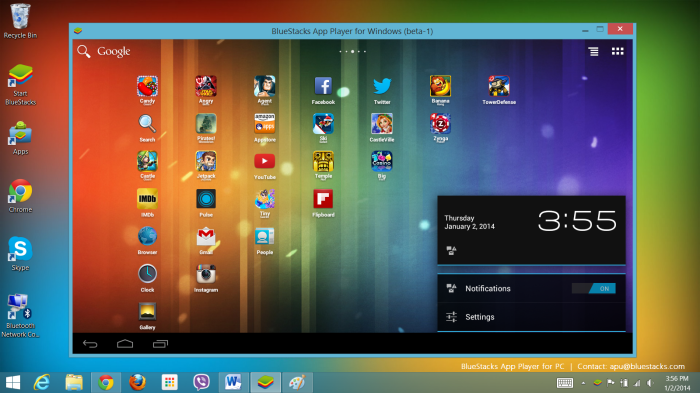
App Cloner adalah aplikasi yang memungkinkan pengguna menggandakan dan menjalankan beberapa akun dari aplikasi yang sama secara bersamaan di satu perangkat. Aplikasi ini bekerja dengan membuat klon atau salinan dari aplikasi asli, yang kemudian dapat diinstal dan digunakan secara terpisah.
Cara Menginstal dan Menggunakan App Cloner, Cara agar aplikasi android bisa di laptop
Untuk menginstal dan menggunakan App Cloner, ikuti langkah-langkah berikut:
- Unduh dan instal App Cloner dari Google Play Store.
- Buka App Cloner dan pilih aplikasi yang ingin Anda gandakan.
- Ketuk tombol “Clone” dan pilih nama untuk klon aplikasi.
- Klon aplikasi akan diinstal dan dapat diakses dari laci aplikasi.
Kegunaan App Cloner
App Cloner memiliki beberapa kegunaan, antara lain:
- Menjalankan beberapa akun dari aplikasi yang sama secara bersamaan.
- Menggunakan aplikasi yang berbeda dengan pengaturan berbeda.
- Membuat cadangan aplikasi dan datanya.
Batasan App Cloner
App Cloner juga memiliki beberapa batasan, antara lain:
- Tidak semua aplikasi dapat digandakan.
- Beberapa aplikasi mungkin tidak berfungsi dengan baik saat digandakan.
- App Cloner membutuhkan akses root pada beberapa perangkat.
Cara Menjalankan Aplikasi Android di Laptop Menggunakan Cloud Gaming: Cara Agar Aplikasi Android Bisa Di Laptop
Cloud gaming merupakan solusi bagi pengguna laptop yang ingin menjalankan aplikasi Android tanpa harus menginstal emulator atau sistem operasi Android secara langsung. Layanan cloud gaming memungkinkan pengguna untuk mengakses game dan aplikasi Android dari jarak jauh melalui koneksi internet.
Berikut cara menggunakan layanan cloud gaming untuk menjalankan aplikasi Android di laptop:
Memilih Layanan Cloud Gaming
- Ada beberapa layanan cloud gaming yang tersedia, seperti Shadow, GeForce Now, dan Stadia.
- Pilih layanan yang sesuai dengan kebutuhan dan spesifikasi laptop Anda.
- Pastikan layanan tersebut mendukung aplikasi Android yang ingin Anda jalankan.
Membuat Akun dan Berlangganan
- Buat akun di layanan cloud gaming yang dipilih.
- Berlangganan paket yang sesuai dengan kebutuhan Anda, biasanya tersedia paket gratis dan berbayar.
Mengakses Aplikasi Android
- Setelah berlangganan, Anda akan mendapatkan akses ke perpustakaan aplikasi Android.
- Cari aplikasi yang ingin Anda jalankan dan klik tombol “Mainkan”.
- Aplikasi akan dijalankan secara virtual di server cloud gaming dan ditampilkan di laptop Anda.
Kelebihan Cloud Gaming
- Tidak perlu menginstal emulator atau sistem operasi Android.
- Tidak memerlukan spesifikasi laptop yang tinggi.
- Aplikasi Android dapat dijalankan di berbagai perangkat, termasuk laptop, desktop, dan ponsel.
Kekurangan Cloud Gaming
- Membutuhkan koneksi internet yang stabil dan cepat.
- Biaya berlangganan yang mungkin cukup mahal.
- Ketergantungan pada server cloud gaming, sehingga dapat mengalami masalah jika server mengalami gangguan.
Penutup
Dengan memahami metode-metode yang telah dibahas, Anda dapat menjalankan aplikasi Android di laptop dengan mudah. Pilih metode yang paling sesuai dengan kebutuhan dan preferensi Anda, dan mulailah menikmati pengalaman Android yang lebih luas dan nyaman di layar laptop Anda.
Jawaban untuk Pertanyaan Umum
Apakah saya memerlukan perangkat Android untuk menjalankan aplikasi Android di laptop?
Ya, Anda memerlukan perangkat Android untuk menginstal dan mengonfigurasi metode yang disebutkan dalam artikel ini.
Apakah semua aplikasi Android dapat dijalankan di laptop?
Tidak semua aplikasi Android kompatibel dengan laptop. Beberapa aplikasi mungkin tidak dioptimalkan untuk layar yang lebih besar atau memerlukan fitur perangkat keras tertentu.
Metode mana yang paling baik untuk menjalankan aplikasi Android di laptop?
Metode terbaik tergantung pada kebutuhan dan preferensi Anda. Emulator cocok untuk performa yang lebih baik, sementara virtualisasi menawarkan fleksibilitas dan keamanan yang lebih tinggi. ADB dan App Cloner berguna untuk tujuan tertentu, dan cloud gaming memungkinkan Anda menjalankan aplikasi tanpa menginstalnya.