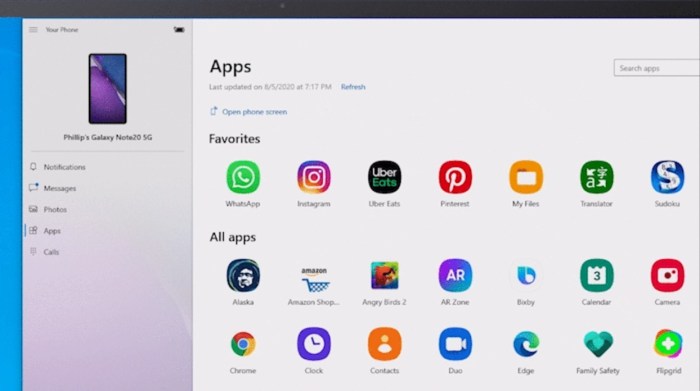Cara buka aplikasi android di windows 10 – Dengan perkembangan teknologi yang pesat, kini pengguna Windows 10 dapat menjalankan aplikasi Android favorit mereka langsung di perangkat mereka. Ada beberapa cara untuk melakukannya, mulai dari menggunakan emulator hingga memanfaatkan fitur bawaan Windows. Dalam artikel ini, kita akan mengulas secara lengkap cara membuka aplikasi Android di Windows 10, memberikan panduan langkah demi langkah untuk setiap metode.
Beragam metode yang tersedia menawarkan kelebihan dan kekurangannya masing-masing, sehingga penting untuk memahami perbedaannya agar dapat memilih cara yang paling sesuai dengan kebutuhan Anda. Mari kita bahas satu per satu.
Cara Menjalankan Aplikasi Android di Windows 10 Menggunakan Emulator
Menjalankan aplikasi Android di Windows 10 kini jadi hal yang mudah dengan bantuan emulator. Emulator berfungsi sebagai perangkat lunak yang meniru lingkungan sistem operasi Android pada Windows 10, memungkinkan pengguna menjalankan aplikasi Android layaknya pada perangkat Android asli.
Emulator Populer untuk Windows 10
Beberapa emulator Android populer yang direkomendasikan untuk Windows 10 antara lain:
- BlueStacks:Emulator Android yang handal dan mudah digunakan, cocok untuk bermain game dan menjalankan aplikasi Android.
- NoxPlayer:Emulator yang berfokus pada kinerja gaming, dengan fitur optimalisasi khusus untuk pengalaman bermain game yang mulus.
- LDPlayer:Emulator yang kaya fitur, menyediakan berbagai alat untuk mengontrol dan mengelola aplikasi Android.
- Genymotion:Emulator yang ditujukan untuk pengembang, menawarkan fitur simulasi perangkat yang komprehensif.
Cara Menginstal dan Menggunakan Emulator
Setelah memilih emulator, berikut langkah-langkah menginstal dan menggunakannya:
- Unduh dan instal emulator dari situs web resmi.
- Buka emulator dan ikuti instruksi penyiapan.
- Unduh aplikasi Android yang ingin dijalankan dari Google Play Store atau sumber tepercaya lainnya.
- Instal aplikasi pada emulator seperti yang Anda lakukan pada perangkat Android.
- Buka aplikasi dan mulai gunakan.
Membuka Aplikasi Android di Windows 10 Melalui Windows Subsystem for Android (WSA): Cara Buka Aplikasi Android Di Windows 10
Windows Subsystem for Android (WSA) memungkinkan pengguna Windows 10 menjalankan aplikasi Android secara native di komputer mereka. Berikut cara mengaktifkan dan menggunakan WSA:
Persyaratan Sistem
- Windows 10 versi 22000 atau lebih tinggi
- Fitur Virtualisasi Aktif
- RAM minimal 8GB
- SSD atau NVMe drive direkomendasikan
Mengaktifkan WSA
- Buka menu Start dan ketik “Fitur Windows”.
- Aktifkan “Windows Subsystem for Android”.
- Restart komputer.
Menginstal WSA
- Buka Microsoft Store dan cari “Windows Subsystem for Android”.
- Klik “Dapatkan” dan tunggu instalasi selesai.
- Buka WSA dari menu Start.
Mengunduh dan Menjalankan Aplikasi Android
- Buka Google Play Store di WSA.
- Cari dan unduh aplikasi Android yang diinginkan.
- Setelah terinstal, aplikasi dapat ditemukan di menu Start dan di WSA.
Mengakses Aplikasi Android di Windows 10 Lewat Aplikasi Telepon
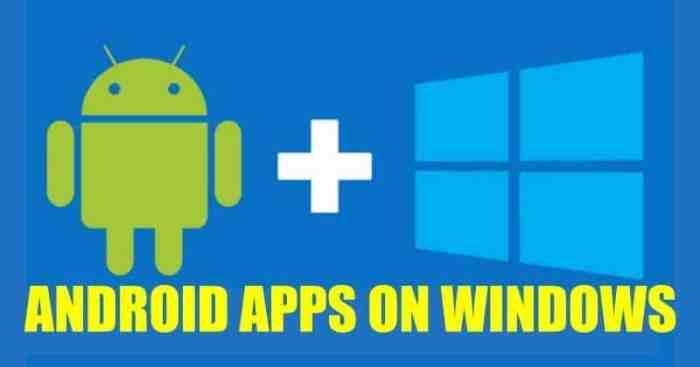
Aplikasi Telepon di Windows 10 memungkinkan pengguna menghubungkan ponsel Android mereka ke komputer dan mengakses aplikasi Android langsung dari desktop mereka. Fitur ini sangat berguna untuk multitasking, mengakses notifikasi, dan mengontrol ponsel Android dari jarak jauh.
Dengan cara membuka aplikasi Android di Windows 10, kamu bisa menikmati berbagai aplikasi mobile di PC. Misalnya, jika kamu ingin mengawasi rumah dari jarak jauh, kamu bisa menginstal aplikasi CCTV untuk Android TV di ponsel Android kamu dan mengaksesnya melalui Windows 10. Praktis banget, kan? Kamu bisa membuka aplikasi tersebut kapan saja dan di mana saja, asalkan perangkat Windows 10 kamu terhubung dengan internet.
langkah menghubungkan ponsel Android ke komputer
- Buka aplikasi Telepon di Windows 10.
- Klik tombol “Tambahkan telepon”.
- Pilih “Android”.
- Ikuti petunjuk di layar untuk menghubungkan ponsel Anda.
langkah mengakses dan mengontrol aplikasi Android dari komputer
- Setelah ponsel Anda terhubung, aplikasi Telepon akan menampilkan daftar aplikasi Android yang terinstal.
- Klik pada aplikasi yang ingin Anda akses.
- Aplikasi Android akan terbuka di jendela baru di komputer Anda.
- Anda dapat mengontrol aplikasi menggunakan mouse dan keyboard Anda, atau dengan menyentuh layar komputer jika komputer Anda memiliki layar sentuh.
Menjalankan Aplikasi Android di Windows 10 dengan ARC Welder
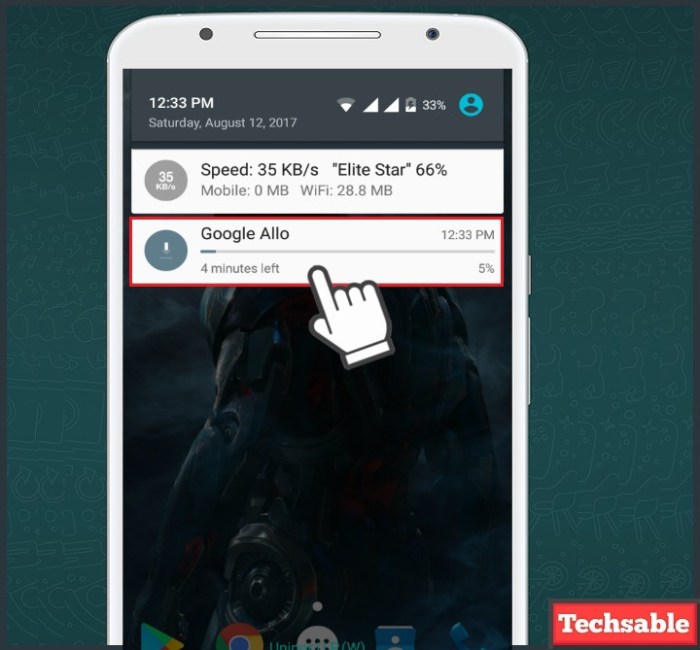
ARC Welder adalah emulator Android yang memungkinkan kamu menjalankan aplikasi Android di Windows 10. Ini berguna bagi pengembang yang ingin menguji aplikasi mereka di berbagai platform atau bagi pengguna yang ingin mengakses aplikasi Android di komputer mereka.
Cara Menginstal dan Menggunakan ARC Welder
- Instal ARC Welder dari Microsoft Store.
- Buka ARC Welder dan klik “Add your APK”.
- Pilih file APK aplikasi Android yang ingin kamu jalankan.
- Klik “Open” untuk mengonversi APK menjadi format yang kompatibel dengan ARC Welder.
- Setelah konversi selesai, klik “Launch” untuk menjalankan aplikasi.
Mengatasi Masalah ARC Welder
Jika kamu mengalami masalah saat menjalankan ARC Welder, coba langkah-langkah berikut:* Pastikan kamu memiliki versi terbaru ARC Welder.
- Pastikan file APK yang kamu gunakan kompatibel dengan ARC Welder.
- Coba instal ulang ARC Welder.
- Hubungi tim dukungan ARC Welder untuk bantuan lebih lanjut.
Membuat Tabel Perbandingan Emulator dan Metode Lain
Setelah memahami berbagai cara membuka aplikasi Android di Windows 10, penting untuk membandingkan kelebihan dan kekurangannya. Berikut tabel yang menyajikan perbandingan antara emulator dan metode lainnya:
Tabel Perbandingan Emulator dan Metode Lain, Cara buka aplikasi android di windows 10
| Metode | Keunggulan | Kelemahan |
|---|---|---|
| Emulator | – Menawarkan pengalaman Android asli
|
– Membutuhkan spesifikasi perangkat keras yang tinggi
|
| Windows Subsystem for Android (WSA) | – Integrasi yang baik dengan Windows 10
|
– Masih dalam pengembangan dan mungkin belum sepenuhnya stabil
|
| App Bridge | – Memungkinkan pengguna menjalankan aplikasi Android sebagai aplikasi Windows asli
|
– Membutuhkan aplikasi khusus untuk setiap aplikasi Android yang ingin dijalankan
|
| Virtualisasi | – Menjalankan Android sebagai mesin virtual di dalam Windows 10
|
– Membutuhkan spesifikasi perangkat keras yang tinggi
|
Ulasan Penutup
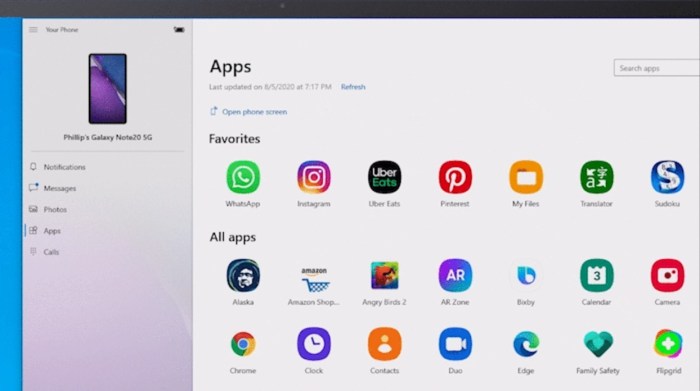
Dengan memahami cara membuka aplikasi Android di Windows 10, Anda dapat memperluas fungsionalitas perangkat Anda dan menikmati pengalaman komputasi yang lebih fleksibel. Pilih metode yang paling cocok untuk Anda, dan mulailah menjelajahi dunia aplikasi Android di lingkungan Windows.
FAQ Terpadu
Apakah ada biaya untuk membuka aplikasi Android di Windows 10?
Tidak, sebagian besar metode yang dibahas dalam artikel ini gratis untuk digunakan.
Aplikasi Android apa saja yang dapat saya jalankan di Windows 10?
Hampir semua aplikasi Android dapat dijalankan di Windows 10 menggunakan metode yang tepat.
Apakah kinerja aplikasi Android sama seperti di ponsel?
Kinerja aplikasi Android di Windows 10 dapat bervariasi tergantung pada metode yang digunakan dan spesifikasi perangkat Anda.