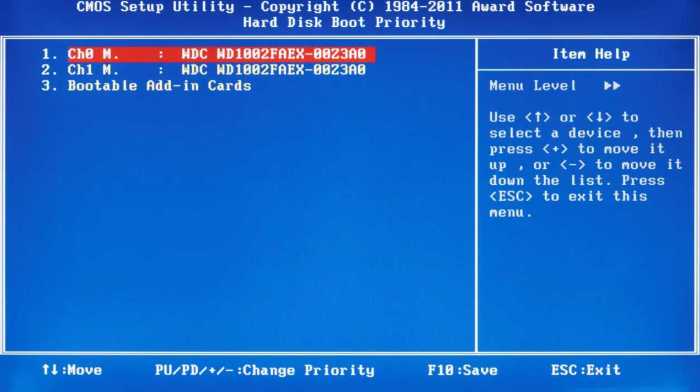Cara instal laptop sony vaio dengan flashdisk – Proses instalasi ulang sistem operasi pada laptop Sony Vaio dapat dilakukan dengan mudah menggunakan flashdisk. Cara ini menjadi alternatif praktis dan efisien untuk mengatasi masalah pada sistem operasi yang bermasalah atau untuk melakukan upgrade ke versi terbaru Windows.
Dengan mengikuti panduan langkah demi langkah, pengguna dapat menginstal Windows pada laptop Sony Vaio dengan sukses. Mulai dari persiapan bahan dan peralatan hingga pengaturan BIOS dan proses instalasi itu sendiri, setiap tahap dijelaskan secara rinci untuk memudahkan pemahaman.
Persiapan Instalasi
Untuk menginstal ulang laptop Sony Vaio menggunakan flashdisk, diperlukan beberapa bahan dan peralatan.
Setelah menyelesaikan proses instalasi laptop Sony Vaio menggunakan flashdisk, pengguna mungkin ingin menginstal perangkat lunak tambahan seperti Code Blocks untuk keperluan pengembangan. Untuk melakukannya, ikuti langkah-langkah cara instal Code Blocks . Setelah Code Blocks terinstal, pengguna dapat kembali ke proses instalasi laptop Sony Vaio dan melanjutkan dengan langkah-langkah selanjutnya.
Bahan-bahan yang dibutuhkan meliputi:
- File ISO Windows (versi yang sesuai dengan laptop Vaio)
- Flashdisk berkapasitas minimal 8GB
Peralatan yang diperlukan meliputi:
- Perangkat lunak Rufus (untuk membuat flashdisk bootable)
Membuat Flashdisk Bootable
Setelah bahan dan peralatan tersedia, langkah selanjutnya adalah membuat flashdisk bootable menggunakan Rufus.
Berikut langkah-langkahnya:
- Jalankan Rufus sebagai administrator.
- Pilih file ISO Windows yang telah diunduh.
- Pilih flashdisk yang akan digunakan sebagai media bootable.
- Atur skema partisi sebagai “GPT” dan sistem target sebagai “UEFI (non-CSM)”.
- Klik tombol “MULAI” untuk memulai proses pembuatan flashdisk bootable.
Pengaturan BIOS: Cara Instal Laptop Sony Vaio Dengan Flashdisk
Untuk menginstal sistem operasi pada laptop Sony Vaio menggunakan flashdisk, Anda perlu mengakses dan mengubah pengaturan BIOS terlebih dahulu.
Mengakses BIOS
Untuk mengakses BIOS pada laptop Sony Vaio, tekan tombol F2 atau F3 saat komputer dinyalakan.
Mengubah Opsi BIOS, Cara instal laptop sony vaio dengan flashdisk
Di dalam BIOS, cari opsi berikut dan ubah nilainya:
- Boot Order: Ubah urutan boot sehingga flashdisk menjadi perangkat boot pertama.
- Secure Boot: Nonaktifkan Secure Boot untuk memungkinkan booting dari flashdisk.
Setelah melakukan perubahan ini, simpan pengaturan BIOS dan keluar. Laptop Anda sekarang akan boot dari flashdisk dan Anda dapat memulai proses instalasi.
Proses Instalasi

Proses instalasi Windows dari flashdisk bootable adalah prosedur yang mudah dan efektif. Ini memungkinkan pengguna menginstal ulang sistem operasi mereka atau memperbarui ke versi terbaru.
Memformat Partisi Hard Drive
Sebelum memulai instalasi, penting untuk memformat partisi hard drive tempat Windows akan diinstal. Ini akan menghapus semua data yang ada di partisi, jadi pastikan untuk membuat cadangan file penting Anda terlebih dahulu.
- Masuk ke BIOS atau UEFI dan atur flashdisk sebagai perangkat boot pertama.
- Boot dari flashdisk dan pilih bahasa, waktu, dan format keyboard yang diinginkan.
- Pada layar “Tipe Instalasi”, pilih “Kustom: Instal Windows saja (lanjutan)”.
- Pilih partisi hard drive yang ingin Anda format dan klik “Format”.
- Setelah partisi diformat, pilih dan klik “Berikutnya” untuk melanjutkan instalasi.
Memilih Opsi Instalasi
Setelah memformat partisi, Anda akan diminta untuk memilih opsi instalasi.
- Perbarui:Opsi ini akan memperbarui versi Windows yang sudah ada di komputer Anda, mempertahankan semua file dan pengaturan Anda.
- Kustom:Opsi ini memungkinkan Anda menginstal Windows dari awal, menghapus semua data di partisi yang dipilih.
Pilih opsi yang sesuai dengan kebutuhan Anda dan klik “Berikutnya” untuk melanjutkan proses instalasi.
Konfigurasi Pasca Instalasi
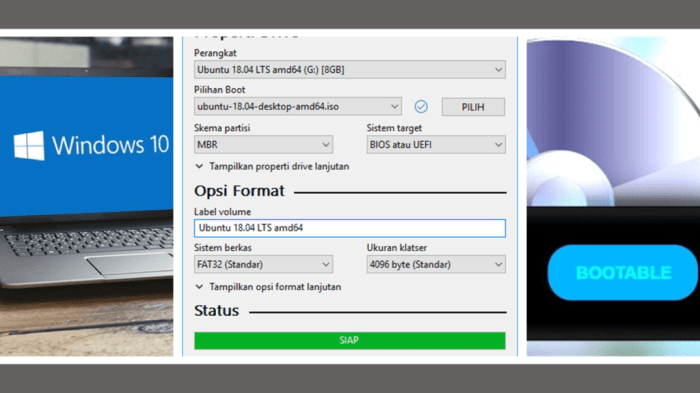
Setelah instalasi Windows selesai, langkah selanjutnya adalah melakukan konfigurasi pasca instalasi untuk memastikan laptop Sony Vaio berfungsi dengan optimal. Proses ini meliputi penginstalan driver yang diperlukan, aktivasi Windows, pembuatan akun pengguna, dan pengaturan tambahan untuk mengoptimalkan kinerja sistem.
Instalasi Driver
Driver adalah perangkat lunak yang memungkinkan sistem operasi berkomunikasi dengan perangkat keras. Untuk memastikan semua komponen laptop Sony Vaio berfungsi dengan baik, perlu menginstal driver yang tepat.
- Kunjungi situs web resmi Sony Vaio untuk mengunduh driver yang kompatibel dengan model laptop Anda.
- Pilih sistem operasi yang terinstal dan unduh driver yang diperlukan.
- Jalankan file penginstalan driver dan ikuti petunjuk di layar.
Aktivasi Windows
Setelah menginstal driver, Anda perlu mengaktifkan Windows untuk menghilangkan batasan penggunaan dan mengakses fitur-fitur lengkap.
- Buka menu Start dan pilih “Pengaturan”.
- Klik “Aktivasi” dan masukkan kunci produk Windows Anda.
- Jika Anda tidak memiliki kunci produk, Anda dapat membelinya dari Microsoft Store atau pengecer resmi.
Pembuatan Akun Pengguna
Selanjutnya, buat akun pengguna untuk mengakses laptop Anda. Akun ini akan berisi pengaturan pribadi, file, dan aplikasi Anda.
- Buka menu Start dan pilih “Pengaturan”.
- Klik “Akun” dan kemudian “Keluarga & pengguna lain”.
- Klik “Tambahkan orang lain ke PC ini” dan ikuti petunjuk di layar.
Pengaturan Tambahan
Untuk mengoptimalkan kinerja laptop Sony Vaio Anda, lakukan beberapa pengaturan tambahan:
- Nonaktifkan program yang tidak perlu:Buka Task Manager dan nonaktifkan program yang berjalan di latar belakang dan tidak diperlukan.
- Bersihkan ruang disk:Hapus file yang tidak diinginkan, kosongkan Recycle Bin, dan gunakan alat Disk Cleanup untuk membebaskan ruang pada hard drive.
- Perbarui Windows secara teratur:Pembaruan Windows menyediakan perbaikan keamanan dan peningkatan kinerja. Pastikan untuk memperbarui Windows secara teratur.
Pemecahan Masalah
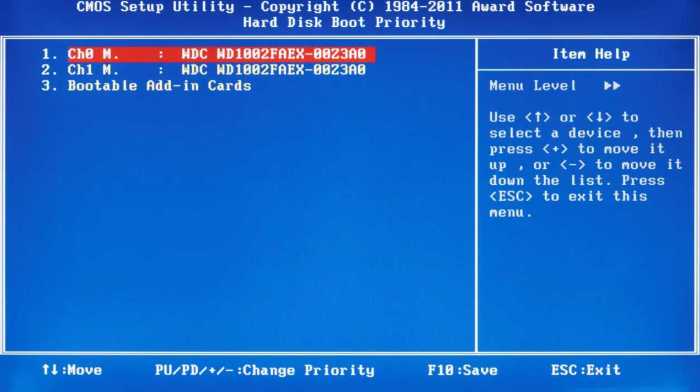
Proses instalasi laptop Sony Vaio melalui flashdisk umumnya berjalan lancar. Namun, terkadang dapat timbul kendala yang menghambat kelancaran proses tersebut. Berikut adalah beberapa masalah umum yang mungkin dihadapi selama instalasi dan solusi yang sesuai:
Jika terjadi kegagalan instalasi atau kesalahan selama proses instalasi, langkah-langkah berikut dapat dilakukan untuk memulihkan sistem:
Pemulihan dari Kegagalan Instalasi atau Kesalahan
- Mulai ulang laptop dan coba jalankan kembali proses instalasi.
- Periksa apakah flashdisk berisi file instalasi yang benar dan lengkap.
- Pastikan pengaturan BIOS pada laptop telah dikonfigurasi dengan benar untuk melakukan booting dari flashdisk.
- Jika memungkinkan, coba gunakan flashdisk yang berbeda untuk menginstal sistem operasi.
- Jika semua langkah di atas tidak berhasil, hubungi pusat layanan resmi Sony untuk mendapatkan bantuan lebih lanjut.
Ringkasan Terakhir
Setelah proses instalasi selesai, pengguna dapat mengoptimalkan kinerja sistem dengan menginstal driver yang diperlukan dan melakukan pengaturan tambahan. Dengan mengikuti panduan ini, pengguna dapat memastikan proses instalasi ulang sistem operasi pada laptop Sony Vaio berjalan lancar dan sukses.
FAQ Terpadu
Apakah saya perlu membuat flashdisk bootable sebelum memulai instalasi?
Ya, flashdisk bootable berisi file instalasi Windows yang akan digunakan untuk menginstal sistem operasi pada laptop Sony Vaio.
Bagaimana cara mengakses BIOS pada laptop Sony Vaio?
Biasanya dengan menekan tombol F2 atau F10 berulang kali saat laptop dihidupkan.
Apakah saya perlu menonaktifkan Secure Boot sebelum menginstal Windows?
Ya, Secure Boot perlu dinonaktifkan untuk memungkinkan instalasi Windows dari flashdisk bootable.