Cara instal mac os di laptop windows – Memasang macOS di laptop Windows mungkin tampak menantang, tetapi dengan panduan yang tepat, hal itu dapat dilakukan. Artikel ini akan memandu Anda melalui proses langkah demi langkah, mulai dari persiapan hingga pasca instalasi, memungkinkan Anda menikmati pengalaman macOS di perangkat Windows Anda.
Proses ini membutuhkan perencanaan dan persiapan yang matang, memastikan kompatibilitas sistem dan mengumpulkan alat yang diperlukan. Dengan mengikuti langkah-langkah yang diuraikan dengan jelas, Anda dapat berhasil menginstal macOS dan menikmati fitur-fiturnya yang mengesankan.
Persiapan Instalasi

Sebelum menginstal macOS di laptop Windows, beberapa persiapan perlu dilakukan untuk memastikan proses yang lancar.
Pastikan laptop memenuhi persyaratan sistem berikut:
- Prosesor Intel Core i5 atau yang lebih baru
- RAM minimal 8GB
- Ruang penyimpanan SSD atau HDD minimal 128GB
Alat dan Bahan
Selain persyaratan sistem, beberapa alat dan bahan diperlukan:
- Drive USB kosong dengan kapasitas minimal 16GB
- File ISO macOS Catalina atau yang lebih baru
- Alat pembuatan drive USB yang dapat di-boot, seperti Etcher atau UNetbootin
Pembuatan Drive USB yang Dapat Di-boot
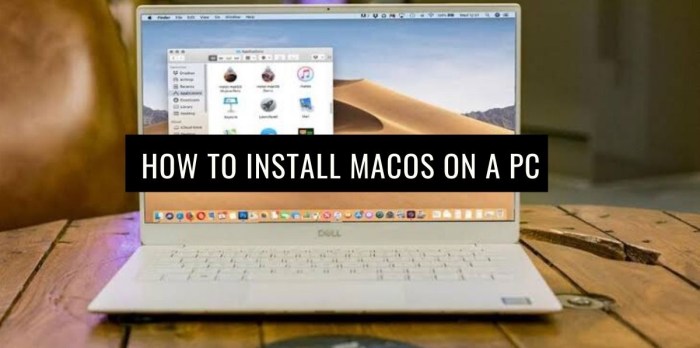
Untuk menginstal macOS di laptop Windows, langkah pertama yang penting adalah membuat drive USB yang dapat di-boot. Drive ini akan berfungsi sebagai media instalasi untuk macOS.
Pemformatan Drive USB
Siapkan drive USB berkapasitas minimal 8GB. Format drive USB menggunakan utilitas manajemen disk di sistem Windows Anda. Pilih sistem file FAT32 dan skema partisi MBR (Master Boot Record).
Penyalinan File ISO macOS
Unduh file ISO macOS dari situs web resmi Apple. Setelah diunduh, salin file ISO tersebut ke drive USB yang telah diformat. Pastikan untuk menyalin seluruh file ISO, bukan hanya mengekstrak isinya.
Konfigurasi BIOS
Untuk mem-boot Mac OS dari drive USB pada laptop Windows, pengguna harus mengakses pengaturan BIOS dan mengubah urutan boot.
Langkah-langkah Mengakses BIOS
- Restart laptop dan tekan tombol tertentu (biasanya F2, F10, atau Del) saat logo pabrikan muncul.
- Opsi BIOS akan muncul di layar.
Mengubah Urutan Boot
- Cari pengaturan urutan boot (biasanya di bawah tab “Boot” atau “Boot Order”).
- Ubah urutan boot sehingga drive USB menjadi perangkat boot pertama.
- Simpan perubahan dan keluar dari BIOS.
Dengan mengonfigurasi BIOS dengan benar, laptop akan boot dari drive USB yang berisi Mac OS.
Instalasi macOS
Menginstal macOS di laptop Windows dimungkinkan melalui proses yang relatif mudah. Panduan ini akan menguraikan langkah-langkah yang diperlukan untuk instalasi yang berhasil, termasuk persiapan, pemilihan bahasa, partisi disk, dan pengaturan akun pengguna.
Mempersiapkan Laptop Windows
Sebelum memulai instalasi, pastikan laptop Windows memenuhi persyaratan minimum berikut:
- CPU 64-bit (Intel atau AMD)
- RAM minimal 4GB
- Ruang penyimpanan minimal 128GB
- USB flash drive berkapasitas 16GB atau lebih
Membuat Bootable USB Drive
Untuk membuat bootable USB drive, Anda memerlukan:
- File image macOS (dapat diunduh dari situs web Apple)
- Alat pembuatan drive bootable (misalnya, Etcher atau UNetbootin)
- USB flash drive berkapasitas 16GB atau lebih
Ikuti instruksi alat pembuatan drive bootable untuk membuat drive USB yang dapat di-boot dengan file image macOS.
Memulai Instalasi, Cara instal mac os di laptop windows
Setelah drive USB yang dapat di-boot dibuat, masukkan ke laptop Windows dan nyalakan ulang. Tekan tombol F12 (atau tombol lain yang sesuai untuk laptop Anda) selama proses boot untuk membuka menu boot.
Pilih drive USB yang dapat di-boot sebagai perangkat boot dan tekan Enter. Laptop akan boot ke penginstal macOS.
Memilih Bahasa dan Partisi Disk
Pada layar pertama penginstal, pilih bahasa yang diinginkan dan klik “Lanjutkan”. Pada layar berikutnya, pilih “Utilitas Disk” dari menu Utilitas dan klik “Lanjutkan”.
Di Utilitas Disk, pilih drive tempat Anda ingin menginstal macOS dan klik “Hapus”. Pilih format “Mac OS Extended (Journaled)” dan beri nama drive “Macintosh HD”.
Memulai Instalasi macOS
Kembali ke layar utama penginstal, pilih “Instal macOS” dan klik “Lanjutkan”. Setujui persyaratan lisensi dan pilih drive “Macintosh HD” sebagai tujuan instalasi.
Proses instalasi akan dimulai dan dapat memakan waktu sekitar 30 menit hingga satu jam, tergantung pada kecepatan laptop Anda.
Mengatur Akun Pengguna
Setelah instalasi selesai, laptop akan reboot dan menampilkan layar pengaturan. Masukkan nama Anda, nama akun pengguna, dan kata sandi.
Anda juga dapat memilih untuk mengaktifkan fitur seperti Siri, iCloud, dan Find my Mac. Setelah pengaturan selesai, Anda akan dibawa ke desktop macOS yang baru diinstal.
Bagi pengguna yang ingin merasakan pengalaman sistem operasi macOS di laptop Windows, terdapat beberapa cara untuk melakukan instalasi. Salah satu metode yang dapat dipertimbangkan adalah dengan menggunakan flashdisk. Namun, perlu diketahui bahwa metode ini juga dapat diterapkan untuk menginstal laptop Sony Vaio dengan flashdisk, seperti yang dijelaskan dalam artikel cara instal laptop sony vaio dengan flashdisk . Kembali ke topik instalasi macOS di laptop Windows, prosesnya memerlukan persiapan khusus, termasuk pembuatan USB bootable dan modifikasi pengaturan BIOS.
Pasca Instalasi
Setelah instalasi macOS berhasil, ada beberapa tugas penting yang perlu dilakukan untuk memastikan sistem berjalan dengan lancar dan optimal.
Berikut adalah hal-hal yang perlu diperhatikan pasca instalasi:
Instal Driver Perangkat Keras
macOS mungkin tidak secara otomatis menginstal driver untuk semua perangkat keras di laptop Windows. Oleh karena itu, penting untuk mengidentifikasi dan menginstal driver yang sesuai untuk memastikan fungsionalitas penuh dari semua perangkat.
- Kunjungi situs web produsen perangkat keras untuk mengunduh driver yang kompatibel dengan macOS.
- Ikuti petunjuk penginstalan yang diberikan oleh produsen.
Instal Aplikasi yang Diperlukan
macOS hadir dengan seperangkat aplikasi dasar, tetapi Anda mungkin perlu menginstal aplikasi tambahan untuk memenuhi kebutuhan spesifik Anda. Berikut adalah beberapa tips untuk menginstal aplikasi di macOS:
- Gunakan Mac App Store untuk menemukan dan menginstal aplikasi yang diverifikasi dan tepercaya.
- Anda juga dapat mengunduh aplikasi dari situs web pengembang tepercaya.
- Saat menginstal aplikasi dari luar Mac App Store, pastikan untuk mengizinkan penginstalan dari “Sumber Tidak Dikenal” di pengaturan Keamanan & Privasi.
Optimalisasi Kinerja macOS
Ada beberapa langkah yang dapat diambil untuk mengoptimalkan kinerja macOS dan meningkatkan kecepatan serta responsivitas sistem:
- Tutup aplikasi yang tidak digunakan untuk mengosongkan memori.
- Hapus file dan folder yang tidak perlu untuk mengosongkan ruang penyimpanan.
- Gunakan alat Monitor Aktivitas untuk mengidentifikasi dan menutup proses yang memakan banyak sumber daya.
Mengatasi Masalah Umum
Terkadang, Anda mungkin mengalami masalah saat menggunakan macOS. Berikut adalah beberapa masalah umum dan cara mengatasinya:
- Komputer berjalan lambat:Coba tutup aplikasi yang tidak digunakan, kosongkan ruang penyimpanan, atau gunakan Monitor Aktivitas untuk mengidentifikasi proses yang memakan banyak sumber daya.
- Aplikasi tidak dapat diluncurkan:Pastikan aplikasi tersebut kompatibel dengan macOS dan Anda memiliki izin yang diperlukan untuk menjalankannya.
- Masalah Wi-Fi:Periksa pengaturan jaringan, pastikan router Anda berfungsi dengan baik, dan coba atur ulang koneksi Wi-Fi.
Ringkasan Penutup: Cara Instal Mac Os Di Laptop Windows

Setelah instalasi selesai, Anda akan memiliki sistem macOS yang berfungsi penuh di laptop Windows Anda. Luangkan waktu untuk mengoptimalkan kinerja dan menginstal aplikasi yang diperlukan untuk pengalaman yang disesuaikan. Dengan perawatan yang tepat, Anda dapat menikmati manfaat macOS sambil mempertahankan kenyamanan perangkat Windows Anda.
Bagian Pertanyaan Umum (FAQ)
Apakah semua laptop Windows kompatibel dengan macOS?
Tidak, ada persyaratan sistem tertentu yang harus dipenuhi agar macOS dapat diinstal dengan sukses.
Apakah saya akan kehilangan data Windows saya selama instalasi macOS?
Tidak, jika Anda mengikuti panduan dengan benar, data Windows Anda akan tetap utuh.
