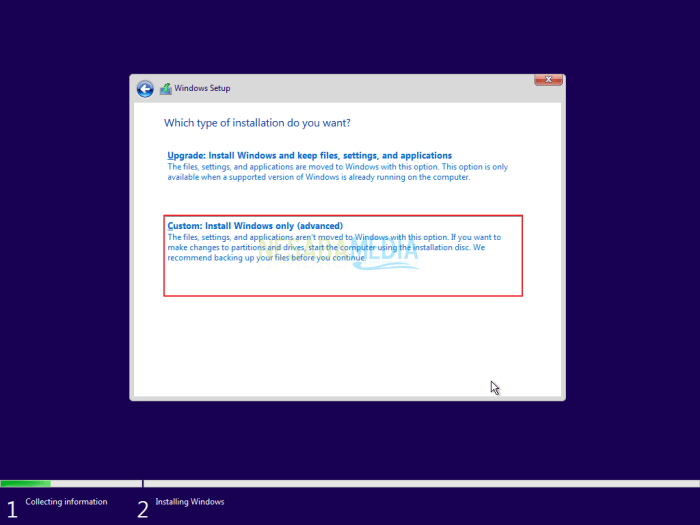Cara instal ulang windows 10 pro – Jika Anda mengalami masalah dengan Windows 10 Pro Anda, menginstal ulang sistem operasi dapat menjadi solusi yang efektif. Proses ini akan menghapus semua data Anda, jadi pastikan untuk membuat cadangan penting terlebih dahulu.
Dalam panduan ini, kami akan memandu Anda melalui setiap langkah proses instalasi ulang Windows 10 Pro, mulai dari persiapan hingga pengaturan pasca instalasi. Kami juga akan memberikan tips dan trik untuk mengoptimalkan proses dan memecahkan masalah umum.
Persiapan Instalasi Ulang

Sebelum memulai instalasi ulang Windows 10 Pro, sangat penting untuk mempersiapkan diri dengan cermat untuk memastikan proses yang lancar dan sukses.
Langkah-langkah persiapan meliputi:
Cadangkan Data Penting
Membuat cadangan semua data penting adalah langkah krusial. Simpan file penting seperti dokumen, foto, dan video di lokasi yang aman, seperti hard drive eksternal atau layanan penyimpanan cloud.
Buat Media Instalasi
Anda memerlukan media instalasi, seperti USB atau DVD, untuk menginstal ulang Windows 10 Pro. Unduh alat pembuatan media dari situs web Microsoft dan gunakan untuk membuat media instalasi.
Identifikasi Persyaratan Sistem
Pastikan komputer Anda memenuhi persyaratan sistem minimum untuk instalasi ulang Windows 10 Pro. Persyaratan meliputi:
- Prosesor: 1 gigahertz (GHz) atau lebih cepat
- RAM: 1 gigabyte (GB) untuk versi 32-bit atau 2 GB untuk versi 64-bit
- Ruang hard disk: 16 GB untuk versi 32-bit atau 20 GB untuk versi 64-bit
- Kartu grafis: Microsoft DirectX 9 dengan driver WDDM
Proses Instalasi Ulang
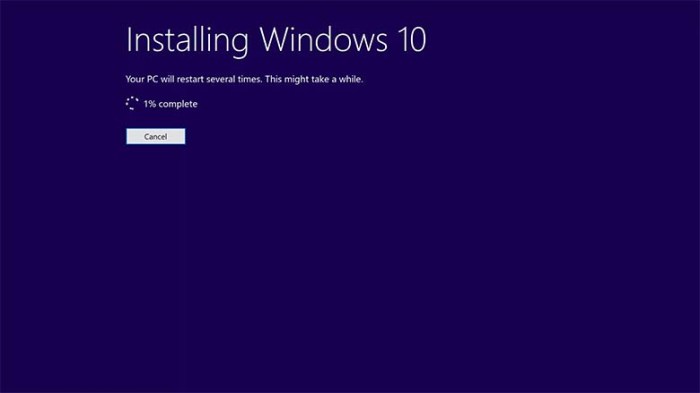
Proses instalasi ulang Windows 10 Pro mengharuskan pengguna untuk membuat media instalasi, baik melalui USB atau DVD. Setelah media instalasi siap, pengguna dapat memulai proses instalasi ulang dengan mengikuti langkah-langkah berikut:
Memulai Instalasi
- Masukkan media instalasi ke komputer dan nyalakan ulang.
- Tekan tombol apa pun saat diminta untuk boot dari media instalasi.
- Pilih bahasa, waktu, dan format mata uang yang diinginkan.
- Klik “Instal Sekarang”.
Memilih Opsi Instalasi
Setelah memulai proses instalasi, pengguna akan diberikan dua opsi instalasi:
- Upgrade:Memperbarui instalasi Windows 10 Pro yang ada tanpa menghapus file dan aplikasi.
- Kustom:Menginstal salinan Windows 10 Pro baru, yang akan menghapus semua file dan aplikasi yang ada.
Memformat Partisi Hard Drive
Jika pengguna memilih opsi instalasi Kustom, mereka perlu memformat partisi hard drive tempat Windows 10 Pro akan diinstal. Proses ini akan menghapus semua data pada partisi, jadi pastikan untuk mencadangkan file penting sebelum melanjutkan.
Menginstal Windows 10 Pro
Setelah partisi hard drive diformat, proses instalasi Windows 10 Pro akan dimulai. Proses ini dapat memakan waktu beberapa menit atau jam, tergantung pada kecepatan komputer dan jumlah data yang diinstal.
Pengaturan Pasca Instalasi: Cara Instal Ulang Windows 10 Pro
Setelah instalasi Windows 10 Pro selesai, penting untuk melakukan pengaturan pasca instalasi untuk memastikan sistem operasi berfungsi dengan baik dan sesuai dengan kebutuhan Anda.
Instalasi Driver Perangkat
Instal driver perangkat yang diperlukan untuk memastikan semua komponen perangkat keras berfungsi dengan baik. Driver dapat diunduh dari situs web produsen perangkat keras atau menggunakan Windows Update.
Menginstal ulang Windows 10 Pro dapat menjadi solusi untuk masalah sistem yang membandel. Jika Anda kesulitan melakukan instalasi ulang pada perangkat Samsung Ace 3, tersedia panduan komprehensif untuk cara instal ulang hp samsung ace 3 tanpa komputer . Sementara itu, untuk menginstal ulang Windows 10 Pro, Anda dapat menggunakan media instalasi seperti USB atau DVD bootable.
Ikuti petunjuk di layar dan pilih opsi “Instal sekarang” untuk memulai proses.
- Motherboard: Driver chipset, audio, dan Ethernet
- Kartu Grafis: Driver kartu grafis khusus
- Kartu Suara: Driver kartu suara
- Jaringan: Driver adaptor jaringan
Konfigurasi Pengaturan Windows 10 Pro
Konfigurasikan pengaturan Windows 10 Pro sesuai dengan preferensi Anda. Pengaturan ini mencakup zona waktu, bahasa, dan akun pengguna.
- Zona Waktu: Atur zona waktu yang benar untuk lokasi Anda.
- Bahasa: Pilih bahasa tampilan dan input yang diinginkan.
- Akun Pengguna: Buat akun pengguna lokal atau hubungkan ke akun Microsoft.
Instalasi Perangkat Lunak Penting
Instal perangkat lunak penting untuk menyelesaikan tugas sehari-hari. Ini termasuk browser web, aplikasi office, dan utilitas lainnya.
- Browser Web: Google Chrome, Mozilla Firefox, Microsoft Edge
- Aplikasi Office: Microsoft Office, LibreOffice, Google Workspace
- Utilitas: Pemutar media, editor gambar, perangkat lunak antivirus
Pemecahan Masalah Instalasi
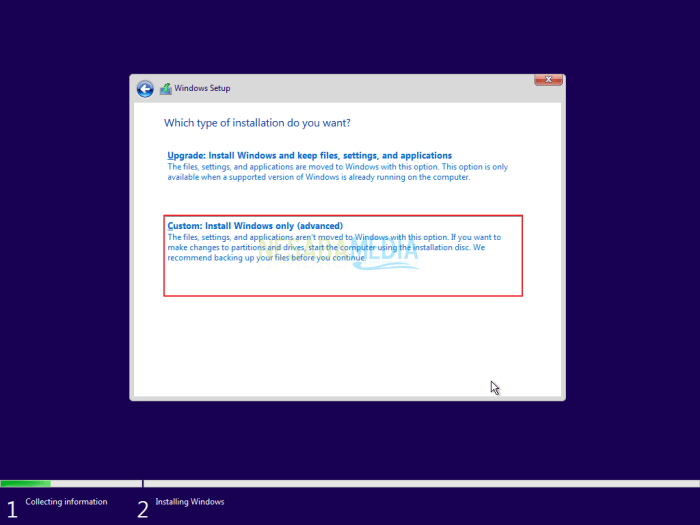
Saat menginstal ulang Windows 10 Pro, beberapa masalah potensial dapat muncul. Artikel ini menguraikan cara mengidentifikasi dan mengatasi masalah tersebut, termasuk kesalahan partisi dan masalah boot.
Kesalahan Partisi
Jika terjadi kesalahan partisi selama instalasi, Anda dapat memperbaikinya dengan membuat partisi baru menggunakan alat Manajemen Disk Windows.
Masalah Boot
Jika Anda mengalami masalah boot setelah menginstal ulang Windows 10 Pro, Anda dapat mencoba memperbaikinya menggunakan alat Perbaikan Otomatis atau Pemulihan Sistem.
Pemulihan Windows 10 Pro, Cara instal ulang windows 10 pro
Jika terjadi kesalahan yang tidak dapat diperbaiki selama instalasi ulang, Anda dapat memulihkan Windows 10 Pro menggunakan media instalasi atau fitur Reset PC.
Tips dan Trik
Untuk mengoptimalkan proses instalasi ulang, ikuti tips dan trik berikut:
Gunakan Alat Pembuat Media
Buat media instalasi yang dapat di-boot menggunakan Alat Pembuat Media. Ini memastikan Anda memiliki salinan Windows 10 Pro yang bersih dan bebas dari kesalahan.
Gunakan Baris Perintah
Untuk tugas-tugas lanjutan, gunakan baris perintah. Ini memungkinkan Anda menginstal driver perangkat secara manual atau melakukan tugas pemeliharaan sistem lainnya.
Cadangkan Sistem
Sebelum menginstal ulang Windows 10 Pro, buat cadangan sistem yang dapat dipulihkan. Ini akan melindungi data dan pengaturan Anda jika terjadi kesalahan.
Untuk melakukan instal ulang Windows 10 Pro, pengguna perlu mengikuti langkah-langkah tertentu. Namun, jika pengguna mengalami masalah dengan DirectX, mereka mungkin perlu menginstal ulang komponen ini terlebih dahulu. Untuk melakukan ini, pengguna dapat mengikuti langkah-langkah yang tersedia di cara instal ulang DirectX . Setelah DirectX diinstal ulang, pengguna dapat melanjutkan proses instal ulang Windows 10 Pro.
Kesimpulan Akhir
Dengan mengikuti langkah-langkah yang diuraikan dalam panduan ini, Anda dapat menginstal ulang Windows 10 Pro dengan mudah dan efisien. Ingatlah untuk mencadangkan data Anda, menyiapkan media instalasi, dan mengikuti petunjuk dengan cermat untuk memastikan instalasi yang sukses.
Panduan Tanya Jawab
Berapa lama waktu yang dibutuhkan untuk menginstal ulang Windows 10 Pro?
Waktu yang dibutuhkan untuk menginstal ulang Windows 10 Pro bervariasi tergantung pada kecepatan komputer dan ukuran partisi yang Anda instal.
Apa yang harus saya lakukan jika saya kehilangan kunci produk Windows 10 Pro saya?
Jika Anda kehilangan kunci produk Windows 10 Pro Anda, Anda dapat menghubungi Microsoft untuk mendapatkan bantuan.
Bagaimana cara saya membuat media instalasi Windows 10 Pro yang dapat di-boot?
Anda dapat membuat media instalasi Windows 10 Pro yang dapat di-boot menggunakan alat Pembuatan Media Microsoft.