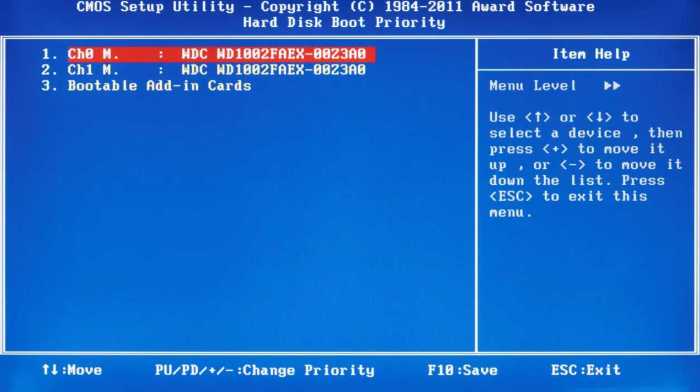Cara instal ulang windows 8.1 dengan flashdisk – Menghadapi masalah dengan Windows 8.1 Anda? Jangan khawatir! Menginstal ulang sistem operasi Anda dengan flashdisk adalah solusi yang mudah dan efektif. Dalam panduan komprehensif ini, kami akan memandu Anda melalui proses instalasi ulang Windows 8.1 dari awal hingga akhir, memastikan komputer Anda berjalan lancar kembali.
Dengan mengikuti langkah-langkah sederhana yang diuraikan dalam artikel ini, Anda dapat memulihkan sistem Anda ke kondisi kerja yang optimal, menghapus semua masalah dan data yang tidak diinginkan. Mari kita mulai!
Persiapan Instalasi

Sebelum menginstal ulang Windows 8.1 menggunakan flashdisk, beberapa langkah persiapan harus dilakukan. Langkah-langkah ini meliputi menyiapkan flashdisk dan mengunduh file ISO Windows 8.1.Memilih flashdisk yang tepat sangat penting. Pastikan flashdisk memiliki kapasitas penyimpanan minimal 8GB dan mendukung booting USB. Verifikasi juga bahwa komputer memiliki BIOS yang mendukung booting dari flashdisk.
Cara instal ulang Windows 8.1 dengan flashdisk terbilang mudah. Namun, setelah instalasi ulang, Anda mungkin perlu menginstal ulang DirectX agar game dan aplikasi tertentu dapat berjalan dengan baik. Untuk cara instal ulang DirectX , cukup unduh installer dari situs resmi Microsoft dan ikuti petunjuknya.
Setelah itu, kembali ke proses instal ulang Windows 8.1 dengan flashdisk untuk menyelesaikan instalasi sistem operasi Anda.
Membuat Media Instalasi: Cara Instal Ulang Windows 8.1 Dengan Flashdisk
Untuk menginstal ulang Windows 8.1, Anda perlu membuat media instalasi yang dapat di-boot pada flashdisk. Berikut cara membuatnya:
Catatan:Pastikan Anda memiliki flashdisk berkapasitas minimal 4GB dan cadangan data penting karena proses ini akan menghapus semua data pada flashdisk.
Menggunakan Rufus, Cara instal ulang windows 8.1 dengan flashdisk
- Unduh Rufus dari situs web resmi dan jalankan aplikasi.
- Pilih flashdisk Anda dari menu tarik-turun “Perangkat”.
- Pilih skema partisi “GPT” dan sistem target “UEFI (non-CSM)”.
- Klik “PILIH” dan pilih file ISO Windows 8.1 Anda.
- Klik “MULAI” dan tunggu proses pembuatan selesai.
Menggunakan Media Creation Tool
- Unduh Media Creation Tool dari situs web Microsoft dan jalankan.
- Pilih “Buat media instalasi untuk PC lain”.
- Pilih bahasa, edisi, dan arsitektur Windows 8.1 yang sesuai.
- Pilih “Flash drive USB”.
- Pilih flashdisk Anda dan klik “Berikutnya”.
- Tunggu proses pembuatan selesai.
Pengaturan BIOS
Pengaturan BIOS (Basic Input/Output System) sangat penting untuk mengkonfigurasi urutan boot komputer dan laptop. Dengan mengakses pengaturan BIOS, pengguna dapat memprioritaskan booting dari flashdisk, yang diperlukan untuk instal ulang Windows 8.1.Cara mengakses pengaturan BIOS bervariasi tergantung pada produsen perangkat. Umumnya, pengguna dapat menekan tombol tertentu (misalnya, F2, F10, atau Del) selama proses booting untuk masuk ke pengaturan BIOS.
Mengubah Urutan Boot
Setelah masuk ke pengaturan BIOS, pengguna perlu mengubah urutan boot agar komputer atau laptop boot dari flashdisk. Cari opsi “Boot Order” atau “Boot Priority” dan atur flashdisk sebagai perangkat boot pertama.
Menonaktifkan Secure Boot (jika diperlukan)
Beberapa komputer mungkin memiliki fitur Secure Boot yang diaktifkan, yang dapat mencegah booting dari perangkat eksternal. Jika Secure Boot diaktifkan, pengguna perlu menonaktifkannya untuk melanjutkan proses instalasi. Cari opsi “Secure Boot” dalam pengaturan BIOS dan nonaktifkan.
Proses Instalasi

Proses instalasi Windows 8.1 dari flashdisk mengharuskan pengguna untuk memilih bahasa, waktu, dan pengaturan keyboard yang diinginkan. Setelah itu, pengguna harus mempartisi hard drive dan memformat partisi yang akan digunakan untuk instalasi.
Mempartisi Hard Drive
Sebelum memulai instalasi, pengguna perlu mempartisi hard drive untuk membuat ruang bagi sistem operasi baru. Ini dapat dilakukan dengan menggunakan utilitas Manajemen Disk yang disertakan dalam program instalasi Windows 8.1. Pengguna dapat membuat partisi baru, menghapus partisi yang ada, atau mengubah ukuran partisi yang sudah ada.
Memformat Partisi
Setelah partisi dibuat, partisi tersebut perlu diformat untuk membuat sistem file yang kompatibel dengan Windows 8.1. Pengguna dapat memilih sistem file NTFS atau FAT32, tetapi NTFS disarankan untuk sistem operasi modern. Proses format akan menghapus semua data yang ada pada partisi, jadi pastikan untuk mencadangkan data penting sebelum melanjutkan.
Instal ulang Windows 8.1 dengan flashdisk dapat menjadi solusi untuk mengatasi masalah sistem yang mengganggu. Namun, bagi pengguna yang ingin bereksperimen dengan kustomisasi Android, cara instal ROM GSI juga patut dipertimbangkan. Metode ini memungkinkan pengguna untuk menjalankan sistem operasi berbasis Android pada perangkat yang tidak didukung secara resmi.
Setelah selesai mengeksplorasi ROM GSI, pengguna dapat kembali ke Windows 8.1 dengan mengikuti langkah-langkah instal ulang menggunakan flashdisk yang sama.
Menyelesaikan Instalasi
Setelah partisi diformat, pengguna dapat melanjutkan dengan instalasi Windows 8.1. Program instalasi akan menyalin file yang diperlukan ke hard drive dan menyiapkan sistem untuk digunakan. Setelah instalasi selesai, pengguna akan diminta untuk mengatur pengaturan awal, seperti nama pengguna, kata sandi, dan pengaturan zona waktu.
Pasca Instalasi
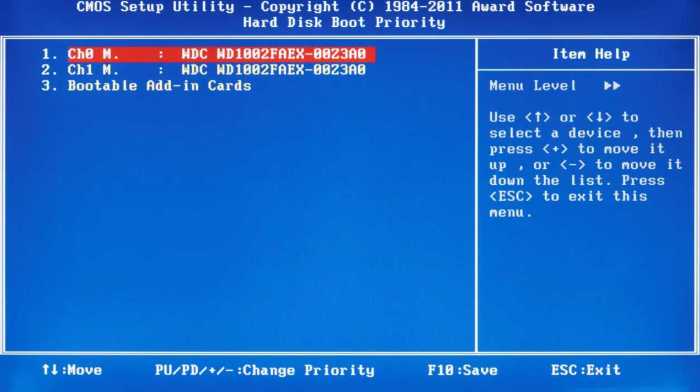
Setelah proses instalasi ulang Windows 8.1 selesai, terdapat beberapa langkah penting yang perlu dilakukan untuk memastikan sistem berfungsi dengan optimal.
Menginstal Driver
Langkah pertama adalah menginstal driver untuk perangkat keras sistem. Driver ini memungkinkan sistem operasi berkomunikasi dengan perangkat keras, seperti kartu grafis, kartu suara, dan adaptor jaringan. Driver biasanya tersedia di situs web produsen perangkat keras.
Mengaktifkan Windows
Jika Windows 8.1 yang diinstal adalah versi berbayar, Anda harus mengaktifkan sistem operasi untuk menghapus tanda air “Not Genuine” dan mendapatkan akses ke semua fitur.
Mengonfigurasi Pengaturan
Sesuaikan pengaturan Windows sesuai preferensi Anda, seperti pengaturan zona waktu, bahasa, dan pengaturan privasi.
Mengoptimalkan Kinerja Sistem
- Nonaktifkan Program Startup yang Tidak Diperlukan:Program yang berjalan saat startup dapat memperlambat waktu booting. Nonaktifkan program yang tidak perlu di Task Manager.
- Gunakan Disk Cleanup:Disk Cleanup membantu menghapus file yang tidak perlu dan membebaskan ruang penyimpanan.
- Defragmentasi Hard Drive:Defragmentasi menyusun kembali file yang terfragmentasi pada hard drive, meningkatkan kinerja.
- Lakukan Pemindaian Malware:Jalankan pemindaian malware untuk memastikan sistem bebas dari virus dan malware yang dapat memperlambat sistem.
Memastikan Stabilitas
- Buat Titik Pemulihan Sistem:Titik pemulihan memungkinkan Anda mengembalikan sistem ke kondisi sebelumnya jika terjadi masalah.
- Cadangkan File Penting:Selalu cadangkan file penting secara teratur untuk mencegah kehilangan data yang tidak terduga.
- Pantau Suhu Sistem:Pantau suhu sistem untuk memastikan tidak terjadi panas berlebih yang dapat merusak komponen.
Terakhir
Dengan menyelesaikan langkah-langkah ini, Anda telah berhasil menginstal ulang Windows 8.1 di komputer Anda menggunakan flashdisk. Nikmati sistem yang bersih dan segar, siap untuk melayani kebutuhan komputasi Anda. Ingatlah untuk selalu membuat cadangan data penting Anda secara teratur untuk mencegah kehilangan data yang tidak diinginkan di masa mendatang.
Panduan Pertanyaan dan Jawaban
Berapa banyak ruang kosong yang dibutuhkan pada flashdisk untuk menginstal Windows 8.1?
Anda memerlukan setidaknya 4GB ruang kosong pada flashdisk.
Apakah saya memerlukan lisensi Windows 8.1 untuk menginstal ulang?
Ya, Anda memerlukan lisensi Windows 8.1 yang valid untuk mengaktifkan sistem operasi setelah instalasi ulang.
Apa yang harus saya lakukan jika komputer saya tidak dapat boot dari flashdisk?
Pastikan flashdisk telah dibuat dengan benar sebagai media yang dapat di-boot dan pengaturan BIOS Anda dikonfigurasi dengan benar untuk memprioritaskan booting dari USB.