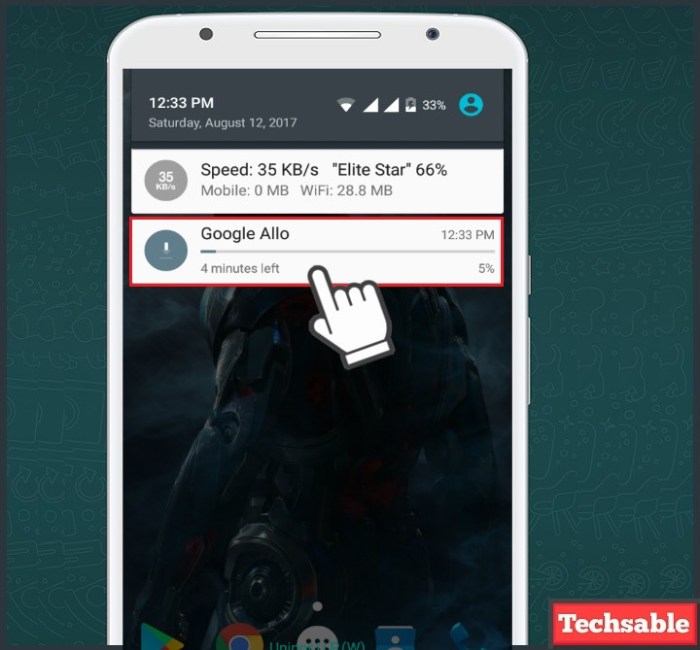Cara membuka aplikasi android di windows 10 – Bosan dengan batasan aplikasi hanya di ponsel? Tenang, kini kamu bisa membuka aplikasi Android kesayangan langsung di laptop atau PC Windows 10. Simak panduan lengkapnya di sini!
Dengan cara ini, kamu bisa menikmati berbagai aplikasi Android favorit di layar yang lebih besar dan multitasking lebih mudah. Yuk, ikuti langkah-langkahnya sekarang!
Cara Menggunakan Emulator Android
Menggunakan emulator Android di Windows 10 memungkinkanmu menjalankan aplikasi dan game Android langsung di PC. Emulator ini meniru lingkungan Android pada perangkat keras komputermu, sehingga kamu dapat merasakan pengalaman Android yang lengkap.
Jenis Emulator Android
- Bluestacks:Emulator populer dengan kinerja dan kompatibilitas yang baik, tetapi berbayar.
- NoxPlayer:Alternatif gratis Bluestacks dengan fitur yang lebih sedikit tetapi masih cukup mumpuni.
- MEmu Play:Emulator yang dioptimalkan untuk bermain game Android di PC.
- Genymotion:Emulator khusus untuk pengembang yang menawarkan fitur debugging dan pengujian yang canggih.
Langkah-langkah Instalasi dan Konfigurasi
Langkah-langkah instalasi dan konfigurasi emulator Android di Windows 10 umumnya sama:
- Unduh file instalasi emulator dari situs resminya.
- Jalankan file instalasi dan ikuti petunjuk di layar.
- Setelah terinstal, jalankan emulator dan ikuti petunjuk penyiapan awal.
- Login ke akun Google Play untuk mengakses aplikasi Android.
- Tutup aplikasi yang tidak digunakan:Emulator Android dapat memakan banyak sumber daya, jadi tutup aplikasi yang tidak digunakan untuk meningkatkan kinerja.
- Alokasikan lebih banyak RAM:Dalam pengaturan emulator, alokasikan lebih banyak RAM ke emulator untuk meningkatkan kecepatan dan stabilitas.
- Gunakan kartu grafis khusus:Jika PC kamu memiliki kartu grafis khusus, aktifkan di pengaturan emulator untuk meningkatkan performa grafis.
- Hapus data emulator secara berkala:Hapus data emulator yang tidak perlu untuk membebaskan ruang dan meningkatkan kinerja.
- BlueStacks:Buka BlueStacks dan klik ikon “Instal APK”. Pilih file APK aplikasi yang ingin Anda buka dan klik “Buka”.
- NoxPlayer:Buka NoxPlayer dan klik ikon “Tambah APK”. Pilih file APK aplikasi yang ingin Anda buka dan klik “Buka”.
- LDPlayer:Buka LDPlayer dan klik ikon “Instal APK”. Pilih file APK aplikasi yang ingin Anda buka dan klik “Buka”.
- Salin dan Tempel:Salin file dari komputer Anda dan tempel ke jendela emulator.
- Seret dan Lepas:Seret file dari komputer Anda dan lepaskan ke jendela emulator.
- Fitur Berbagi File:Beberapa emulator memiliki fitur berbagi file bawaan yang memungkinkan Anda mentransfer file dari komputer ke emulator dengan mudah.
- Buka Pengaturan Emulator:Klik ikon “Pengaturan” di emulator Anda.
- Kelola Aplikasi:Temukan bagian “Aplikasi” atau “Aplikasi yang Terinstal” dan pilih aplikasi yang ingin Anda kelola.
- Perbarui Aplikasi:Klik tombol “Perbarui” untuk memperbarui aplikasi ke versi terbaru.
- Hapus Aplikasi:Klik tombol “Hapus” untuk menghapus aplikasi dari emulator Anda.
- Memastikan PC mereka memenuhi persyaratan sistem minimum.
- Mengaktifkan fitur Virtual Machine Platform di BIOS.
- Mengaktifkan fitur Windows Hypervisor Platform.
- Mengunduh dan menginstal WSA dari Microsoft Store.
- Buka Microsoft Store di WSA.
- Cari dan instal aplikasi Android yang diinginkan.
- Setelah aplikasi terinstal, buka dari menu Mulai atau daftar aplikasi.
- Emulator Android:Menciptakan lingkungan Android lengkap di PC, yang dapat digunakan untuk menguji dan mengembangkan aplikasi Android.
- WSA:Mengintegrasikan lingkungan Android ke dalam Windows, memungkinkan pengguna menjalankan aplikasi Android bersama dengan aplikasi Windows lainnya.
- BlueStacks:Emulator Android populer yang menawarkan pengalaman Android lengkap di Windows 10. Mendukung banyak aplikasi dan game, serta fitur sinkronisasi data dan perekaman layar.
- LDPlayer:Emulator ringan yang dirancang khusus untuk gaming. Mendukung berbagai game Android dengan kinerja tinggi dan kontrol keyboard yang dioptimalkan.
- NoxPlayer:Emulator yang menawarkan pengalaman Android yang stabil dan kaya fitur. Dilengkapi dengan fitur perekaman layar, sinkronisasi data, dan dukungan gamepad.
- GameLoop:Emulator resmi dari Tencent yang berfokus pada game mobile. Menyediakan pengalaman bermain game yang mulus dengan optimalisasi untuk game-game populer seperti PUBG Mobile dan Call of Duty: Mobile.
- PrimeOS:Sistem operasi berbasis Android yang dapat diinstal langsung pada perangkat Windows 10. Memberikan pengalaman Android yang hampir asli dengan dukungan untuk aplikasi dan game Android.
- Buka Pengaturan Windows (Win+I) > Aplikasi > Aplikasi & Fitur > Layanan Windows Subsystem for Android.
- Klik “Opsi Lanjutan” dan pastikan “Izinkan aplikasi berjalan di latar belakang” aktif.
- Restart komputer kamu.
- Buka Pengaturan BIOS atau UEFI.
- Aktifkan fitur virtualisasi (VT-x atau AMD-V).
- Restart komputer kamu.
- Gunakan aplikasi Android versi terbaru dari Google Play Store.
- Nonaktifkan fitur antivirus atau firewall sementara saat menginstal aplikasi Android.
- Pastikan Windows 10 kamu sudah update ke versi terbaru.
Tips Optimalisasi Kinerja
Membuka Aplikasi Android di Emulator
Emulator adalah perangkat lunak yang memungkinkan Anda menjalankan aplikasi Android di komputer Windows 10. Ada beberapa emulator Android yang tersedia, masing-masing dengan kelebihan dan kekurangannya sendiri.
Cara Membuka Aplikasi Android di Emulator
Langkah-langkah untuk membuka aplikasi Android di emulator bervariasi tergantung pada emulator yang Anda gunakan. Berikut adalah beberapa emulator populer dan langkah-langkahnya:
Mentransfer File dan Aplikasi dari Komputer ke Emulator
Untuk mentransfer file dan aplikasi dari komputer ke emulator, Anda dapat menggunakan metode berikut:
Mengelola Aplikasi yang Terinstal dan Memperbaruinya
Untuk mengelola aplikasi yang terinstal dan memperbaruinya di emulator, Anda dapat mengikuti langkah-langkah berikut:
Menggunakan Fitur Windows Subsystem for Android (WSA)
Windows Subsystem for Android (WSA) memungkinkan pengguna Windows 10 menjalankan aplikasi Android langsung di PC mereka. WSA menciptakan lingkungan Android virtual yang terintegrasi dengan Windows, memberikan pengalaman yang mulus dan nyaman.
Cara Mengaktifkan WSA
Untuk mengaktifkan WSA, pengguna harus:
Cara Menginstal dan Membuka Aplikasi Android di WSA
Setelah WSA diaktifkan, pengguna dapat menginstal dan membuka aplikasi Android dengan cara berikut:
Perbedaan Utama antara Emulator Android dan WSA
Emulator Android dan WSA adalah dua cara berbeda untuk menjalankan aplikasi Android di PC.
Menggunakan Aplikasi Pihak Ketiga
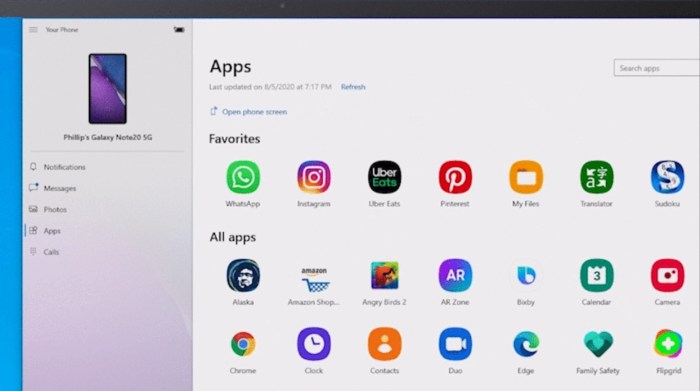
Bagi kamu yang ingin menikmati aplikasi Android di perangkat Windows 10, kamu bisa memanfaatkan aplikasi pihak ketiga yang mumpuni. Berbagai pilihan aplikasi tersedia dengan fitur dan fungsi yang beragam.
Sebelum memilih aplikasi pihak ketiga, perhatikan kebutuhan spesifikmu. Apakah kamu membutuhkan aplikasi yang mendukung banyak aplikasi Android atau hanya beberapa saja? Apakah kamu memerlukan fitur tambahan seperti sinkronisasi data atau perekaman layar?
Aplikasi Pihak Ketiga untuk Membuka Aplikasi Android
Troubleshooting
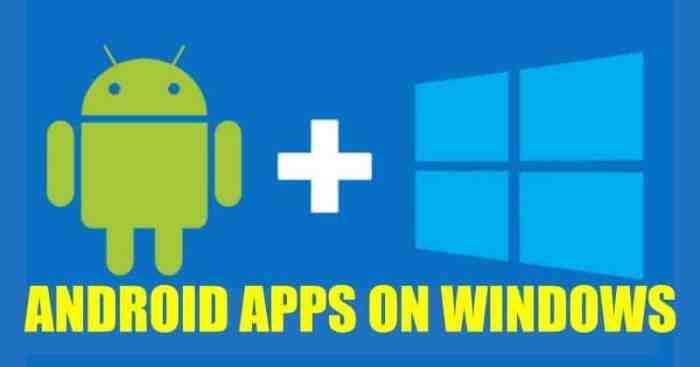
Membuka aplikasi Android di Windows 10 memang bisa bikin pusing, tapi jangan khawatir! Ada beberapa masalah umum yang sering terjadi dan solusinya mudah banget.
Yuk, simak tips berikut biar aplikasi Android kamu bisa jalan mulus di Windows 10.
Nah, setelah mengetahui cara membuka aplikasi Android di Windows 10, kamu juga bisa menikmati berbagai hiburan, salah satunya dengan menonton TV Jepang. Ada banyak aplikasi tv jepang untuk android yang bisa kamu unduh dan instal di smartphone Android. Setelah itu, kamu bisa menghubungkan smartphone ke Windows 10 menggunakan fitur screen mirroring atau aplikasi pihak ketiga untuk menikmati tayangan TV Jepang di layar yang lebih besar.
Aplikasi Tidak Kompatibel
Aplikasi Android tertentu mungkin nggak bisa jalan di Windows 10 karena nggak kompatibel. Cek dulu spesifikasi aplikasi di Google Play Store buat memastikan kompatibilitasnya.
Layanan Windows Subsystem for Android Bermasalah
Driver Grafis Ketinggalan Zaman, Cara membuka aplikasi android di windows 10
Driver grafis yang ketinggalan zaman bisa bikin aplikasi Android nggak bisa dibuka. Update driver grafis kamu ke versi terbaru melalui Device Manager atau situs web produsen kartu grafis.
RAM Tidak Cukup
Aplikasi Android membutuhkan RAM yang cukup untuk berjalan dengan lancar. Pastikan komputer kamu punya minimal 8GB RAM untuk pengalaman terbaik.
Virtualisasi Dinonaktifkan
Tips Meningkatkan Kompatibilitas
Simpulan Akhir: Cara Membuka Aplikasi Android Di Windows 10
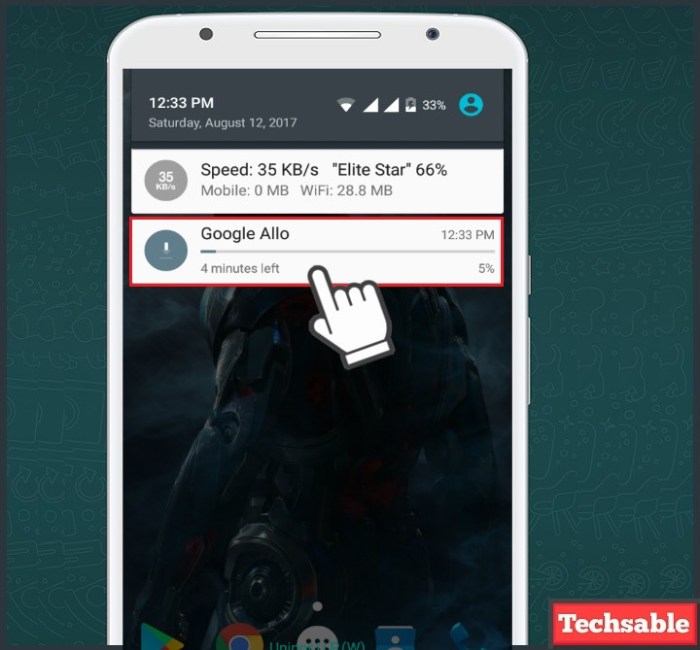
Dengan mengikuti cara-cara di atas, kamu bisa dengan mudah membuka aplikasi Android di Windows 10. Nikmati pengalaman baru menggunakan aplikasi favorit di perangkat yang lebih besar dan optimal. Selamat mencoba!
Pertanyaan yang Sering Diajukan
Apa keuntungan membuka aplikasi Android di Windows 10?
Kamu bisa menikmati aplikasi Android di layar yang lebih besar, multitasking lebih mudah, dan aksesibilitas lebih tinggi.
Apa saja cara membuka aplikasi Android di Windows 10?
Melalui emulator Android, Windows Subsystem for Android (WSA), atau aplikasi pihak ketiga seperti BlueStacks.
Apakah ada masalah kompatibilitas saat membuka aplikasi Android di Windows 10?
Ya, beberapa aplikasi mungkin tidak kompatibel atau mengalami masalah kinerja. Namun, kamu bisa mengikuti tips troubleshooting untuk mengatasinya.