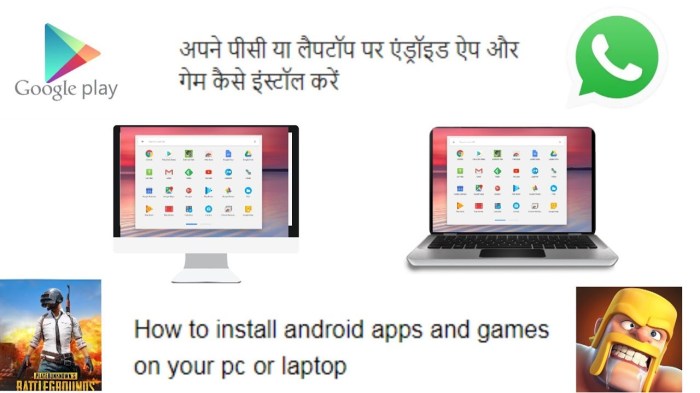Bosan dengan layar ponsel yang kecil? Kini, kamu bisa menjalankan aplikasi Android kesayanganmu di laptop. Cara pasang aplikasi Android di laptop sebenarnya mudah, lho. Yuk, simak panduan lengkap dan praktisnya di sini!
Dengan memasang aplikasi Android di laptop, kamu bisa menikmati pengalaman layar yang lebih luas dan nyaman. Kamu bisa bermain game, menonton film, atau mengerjakan tugas-tugas produktivitas dengan lebih leluasa.
Langkah-Langkah Pemasangan Aplikasi Android di Laptop

Memasang aplikasi Android di laptop atau komputer memang bukan hal yang biasa dilakukan. Namun, dengan kemajuan teknologi, kini kamu bisa menjalankan aplikasi Android di laptop atau komputer menggunakan beberapa metode yang tersedia. Berikut ini langkah-langkah lengkapnya.
Sebelum memulai, pastikan laptop atau komputer kamu memenuhi persyaratan sistem yang diperlukan. Umumnya, laptop atau komputer harus memiliki sistem operasi Windows 11 atau lebih tinggi, prosesor Intel Core i3 atau lebih tinggi, RAM minimal 4GB, dan ruang penyimpanan yang cukup.
Cara pasang aplikasi Android di laptop emang udah jadi hal yang lumrah. Tapi, kalau kamu mau lebih mudah lagi, cobain deh Cara Mudah Jalankan Aplikasi Android di Laptop Tanpa Emulator . Dijamin lebih praktis dan efisien. Tapi ingat, setelah kamu tau cara pasang aplikasi Android di laptop tanpa emulator, jangan lupa untuk tetap sesuaikan dengan kebutuhan dan preferensi kamu ya.
Metode 1: Menggunakan Emulator, Cara pasang aplikasi android di laptop
Emulator adalah perangkat lunak yang memungkinkan kamu menjalankan aplikasi Android di laptop atau komputer dengan mensimulasikan lingkungan Android. Ada beberapa emulator populer yang bisa kamu gunakan, seperti:
- BlueStacks
- NoxPlayer
- MEmu Play
Setelah menginstal emulator, kamu bisa mengunduh dan menginstal aplikasi Android dari Google Play Store atau sumber pihak ketiga.
Metode 2: Menggunakan Aplikasi Konversi
Metode ini memungkinkan kamu untuk mengonversi file APK (format aplikasi Android) menjadi file EXE (format aplikasi Windows). Beberapa aplikasi konversi yang bisa kamu gunakan, seperti:
- ARC Welder
- APK2EXE
- BlueStacks App Player
Setelah mengonversi file APK, kamu bisa menginstal aplikasi Android tersebut di laptop atau komputer seperti menginstal aplikasi Windows pada umumnya.
Metode 3: Menggunakan Dual Boot
Dual boot memungkinkan kamu untuk menginstal dua sistem operasi yang berbeda pada satu perangkat. Dalam hal ini, kamu bisa menginstal Android dan Windows di laptop atau komputer. Namun, metode ini memerlukan keahlian teknis yang lebih tinggi dan hanya disarankan bagi pengguna yang sudah berpengalaman.
Untuk memasang aplikasi Android di laptop, kamu perlu mengunduh emulator Android terlebih dahulu. Salah satu emulator yang populer adalah BlueStacks. Kamu bisa mengunduhnya dari situs resmi Download Software . Setelah emulator terpasang, kamu bisa menginstal aplikasi Android melalui Play Store atau mengunggah file APK secara langsung.
Dengan emulator ini, kamu bisa menikmati berbagai aplikasi Android di perangkat laptop atau PC.
Selain metode di atas, kamu juga bisa menggunakan beberapa metode alternatif, seperti:
- Menggunakan aplikasi Android di browser (hanya untuk aplikasi tertentu)
- Menggunakan platform cloud gaming (seperti Google Stadia)
Pemilihan metode yang tepat tergantung pada kebutuhan dan preferensi masing-masing pengguna. Pastikan untuk memilih metode yang sesuai dengan kemampuan dan perangkat yang dimiliki.
Metode Alternatif Pemasangan Aplikasi Android
Selain metode Play Store, ada alternatif lain untuk memasang aplikasi Android di laptop, seperti menggunakan emulator dan virtualisasi. Masing-masing metode memiliki kelebihan dan kekurangannya.
Emulator
- Membuat lingkungan Android virtual di laptop.
- Memungkinkan menjalankan aplikasi Android secara langsung.
- Kelebihan:
- Mudah digunakan.
- Kompatibel dengan sebagian besar aplikasi Android.
- Kekurangan:
- Menggunakan banyak sumber daya laptop.
- Dapat memperlambat kinerja laptop.
Virtualisasi
- Membuat mesin virtual (VM) yang menjalankan sistem operasi Android.
- Memungkinkan akses penuh ke sistem Android dan aplikasinya.
- Kelebihan:
- Performa lebih baik daripada emulator.
- Menyediakan lingkungan Android yang terisolasi.
- Kekurangan:
- Lebih kompleks untuk disiapkan.
- Membutuhkan sumber daya laptop yang lebih banyak.
Pilihan metode terbaik tergantung pada kebutuhan dan spesifikasi laptop. Untuk pengguna yang mencari kemudahan dan kompatibilitas, emulator adalah pilihan yang bagus. Sedangkan untuk pengguna yang membutuhkan kinerja lebih baik dan akses penuh ke sistem Android, virtualisasi adalah pilihan yang lebih tepat.
Pemecahan Masalah Pemasangan Aplikasi Android

Memasang aplikasi Android di laptop bisa menjadi tugas yang mudah, tetapi terkadang bisa mengalami kendala. Berikut adalah beberapa masalah umum yang mungkin terjadi dan solusi untuk mengatasinya:
Masalah dan Solusi Pemasangan
- Aplikasi tidak dapat diinstal:Pastikan Anda memiliki versi Android yang didukung dan laptop Anda memenuhi persyaratan sistem.
- Aplikasi macet saat diinstal:Tutup aplikasi yang sedang berjalan, restart laptop, dan coba instal ulang aplikasi.
- Aplikasi tidak dapat diluncurkan:Bersihkan cache aplikasi dan data, atau instal ulang aplikasi.
- Aplikasi meminta izin yang tidak perlu:Periksa izin aplikasi sebelum menginstal dan hanya izinkan izin yang diperlukan.
- Aplikasi menampilkan pesan kesalahan:Baca pesan kesalahan dengan saksama dan ikuti petunjuk yang diberikan.
Tips dan Trik Menghindari Masalah Pemasangan
Berikut beberapa tips untuk menghindari masalah pemasangan aplikasi Android di laptop:
- Gunakan emulator Android yang andal dan kompatibel dengan laptop Anda.
- Pastikan file aplikasi (.apk) yang Anda unduh berasal dari sumber yang tepercaya.
- Perbarui emulator Android Anda secara teratur untuk memastikan kompatibilitas.
- Bersihkan cache aplikasi dan data secara berkala untuk menghindari masalah.
- Cadangkan aplikasi Anda sebelum melakukan perubahan atau pembaruan apa pun.
Penggunaan Aplikasi Android di Laptop: Cara Pasang Aplikasi Android Di Laptop
Menjalankan aplikasi Android di laptop semakin populer, menawarkan cara baru untuk mengakses dan menggunakan aplikasi seluler di perangkat yang lebih besar. Artikel ini akan membahas cara menggunakan aplikasi Android yang terpasang di laptop, menjelaskan fitur dan batasannya, serta memberikan panduan untuk mengelola dan memperbarui aplikasi tersebut.
Fitur Aplikasi Android di Laptop
- Layar yang lebih besar untuk pengalaman yang lebih imersif
- Keyboard dan mouse untuk navigasi dan kontrol yang lebih mudah
- Integrasi dengan sistem operasi laptop untuk kemudahan penggunaan
Batasan Aplikasi Android di Laptop
- Tidak semua aplikasi Android kompatibel dengan laptop
- Beberapa aplikasi mungkin tidak berfungsi optimal atau memiliki fitur terbatas
- Dapat menguras baterai laptop lebih cepat
Panduan Mengelola Aplikasi Android di Laptop
Mengelola aplikasi Android di laptop melibatkan beberapa langkah penting:
- Instalasi:Unduh aplikasi dari Google Play Store atau sumber terpercaya lainnya.
- Pengaturan:Konfigurasikan aplikasi sesuai kebutuhan, seperti memberikan izin atau membuat akun.
- Penghapusan:Hapus aplikasi yang tidak lagi diperlukan atau tidak berfungsi dengan baik.
- Pembaruan:Perbarui aplikasi secara berkala untuk perbaikan bug dan fitur baru.
Kesimpulan
Menjalankan aplikasi Android di laptop menawarkan pengalaman yang nyaman dan serbaguna. Dengan pemahaman tentang fitur dan batasannya, serta panduan manajemen yang tepat, pengguna dapat memanfaatkan aplikasi seluler di perangkat yang lebih besar untuk meningkatkan produktivitas dan hiburan.
Aplikasi Android yang Direkomendasikan untuk Laptop
Menggunakan aplikasi Android di laptop menawarkan pengalaman baru dan fungsionalitas yang diperluas. Dengan memanfaatkan emulator Android, kamu dapat menjalankan berbagai aplikasi Android di laptop, membuka pintu ke banyak fitur dan aplikasi yang tidak tersedia di sistem operasi laptop tradisional.
Kategori Aplikasi yang Direkomendasikan
Beragam kategori aplikasi Android sangat direkomendasikan untuk digunakan di laptop, masing-masing menawarkan fitur dan manfaat unik. Beberapa kategori yang paling populer meliputi:
- Aplikasi Produktivitas:Termasuk aplikasi pengolah kata, spreadsheet, dan manajemen proyek untuk meningkatkan produktivitas dan efisiensi di laptop.
- Aplikasi Hiburan:Menawarkan akses ke layanan streaming, game, dan platform media sosial untuk hiburan dan relaksasi.
- Aplikasi Komunikasi:Memungkinkan pengiriman pesan, panggilan video, dan kolaborasi dengan mudah dari laptop.
- Aplikasi Pendidikan:Menyediakan sumber belajar, kursus online, dan alat pembelajaran untuk meningkatkan pengetahuan dan keterampilan.
- Aplikasi Utilitas:Termasuk aplikasi pengatur file, pengelola kata sandi, dan alat pengoptimalan sistem untuk meningkatkan fungsionalitas dan keamanan laptop.
Contoh Aplikasi Android Unggulan
Di antara banyak aplikasi Android yang tersedia, beberapa yang sangat direkomendasikan untuk laptop meliputi:
- Google Drive:Layanan penyimpanan cloud yang memungkinkan akses ke file, dokumen, dan foto dari laptop.
- Microsoft Office:Suite produktivitas yang menawarkan aplikasi pengolah kata, spreadsheet, dan presentasi.
- Netflix:Layanan streaming populer yang menawarkan berbagai acara TV dan film.
- WhatsApp:Aplikasi perpesanan populer yang memungkinkan pengiriman pesan teks, panggilan suara, dan panggilan video.
- Duolingo:Aplikasi pembelajaran bahasa yang menawarkan kursus bahasa interaktif dan menyenangkan.
Manfaat Menggunakan Aplikasi Android di Laptop
Menggunakan aplikasi Android di laptop memberikan beberapa manfaat yang signifikan, di antaranya:
- Ekspansi Fungsionalitas:Memungkinkan akses ke aplikasi yang tidak tersedia di sistem operasi laptop tradisional.
- Peningkatan Produktivitas:Aplikasi Android tertentu dapat meningkatkan produktivitas dengan menawarkan fitur dan alat yang tidak tersedia di laptop.
- Hiburan yang Diperluas:Aplikasi Android menawarkan berbagai pilihan hiburan, termasuk streaming, game, dan media sosial.
- Kolaborasi yang Lebih Baik:Aplikasi komunikasi Android memudahkan kolaborasi dengan rekan kerja, teman, dan keluarga.
- Pengalaman yang Disesuaikan:Pengguna dapat menyesuaikan pengalaman laptop mereka dengan memilih aplikasi Android yang sesuai dengan kebutuhan dan preferensi mereka.
Penutup
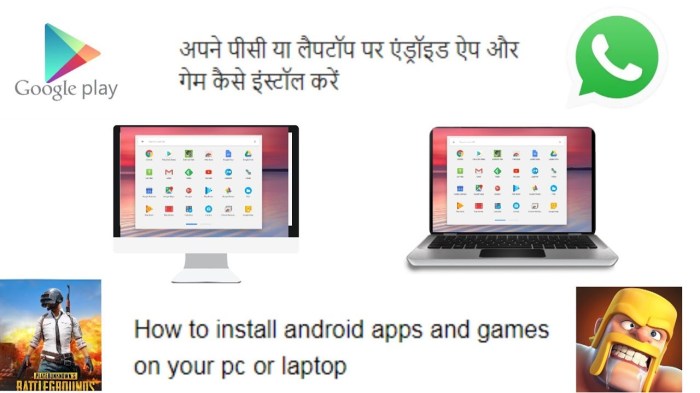
Dengan mengikuti panduan di atas, kamu bisa dengan mudah memasang aplikasi Android di laptop. Jangan lupa untuk menyesuaikan metode pemasangan dengan kebutuhan dan spesifikasi laptopmu. Selamat mencoba!
Pertanyaan Populer dan Jawabannya
Apakah semua aplikasi Android bisa dipasang di laptop?
Tidak semua aplikasi Android kompatibel dengan laptop. Kamu perlu memeriksa spesifikasi aplikasi terlebih dahulu untuk memastikan kompatibilitasnya.
Apa perbedaan antara emulator dan virtualisasi?
Emulator meniru lingkungan Android di laptop, sementara virtualisasi membuat mesin virtual yang terpisah untuk menjalankan aplikasi Android.
Bagaimana cara mengatasi masalah pemasangan aplikasi Android di laptop?
Coba periksa persyaratan sistem, pastikan driver laptop sudah diperbarui, dan coba gunakan metode pemasangan yang berbeda.